Using the Bulk Editor Wizard
The first time you attempt to open the Bulk Editor in a modeling session it is empty, you can click the  button on the Bulk Editor toolbar to open the Bulk Editor Wizard.
button on the Bulk Editor toolbar to open the Bulk Editor Wizard.
Make your selections in the Bulk Editor Wizard in each of the pages. This is what determines the objects and properties that display in the Bulk Editor. You can choose to report on all model objects and properties, or restrict items to report on, such as only domains, or only attributes. In this example, the objects are restricted to only table.
-
Open a model in erwin Data Modeler.
-
From the Bulk Editor toolbar, click
 .
.
The Bulk Editor Overview page appears.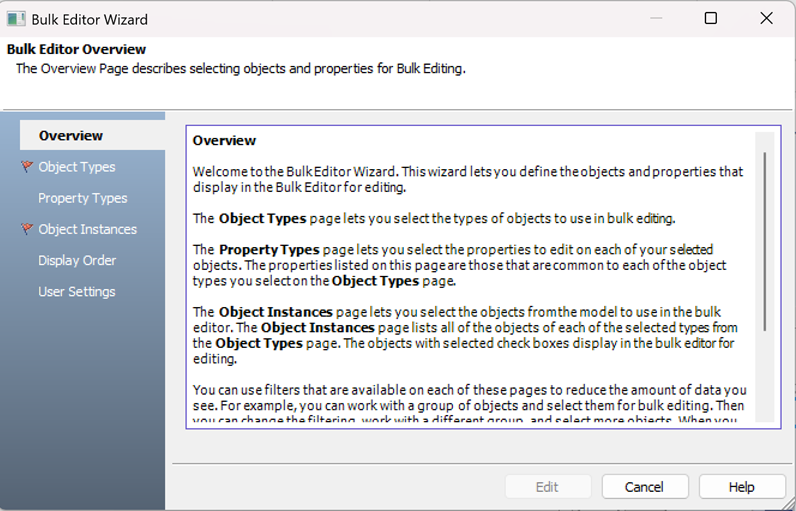
-
Click Object Types. Select the object types that you want to populate in the Bulk Editor for editing.
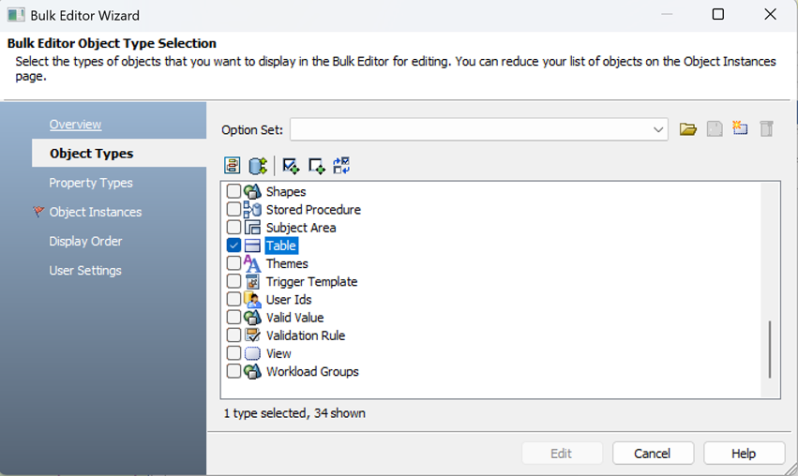
To know more about the options available on this page, refer to Specify Object Types to Use in the Bulk Editor. You can save your selections as an option set, or you can select an existing option set to populate your selections, refer to Bulk Editor Wizard Option Sets. -
Click Property Types. Select the property types that you want to populate in the Bulk Editor for editing.
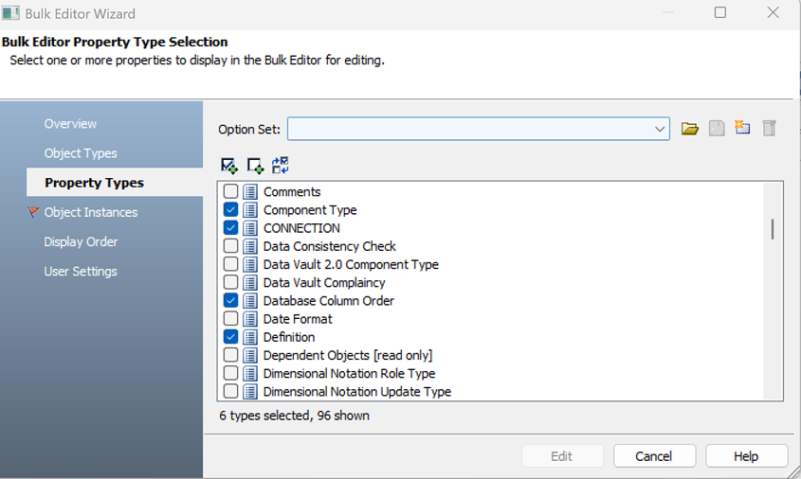
The property name is the column heading. To know more about the options available on this page, refer to Specify Property Types to Use in the Bulk Editor.
-
Click Object Instances. Select the object instances from the model to use in the Bulk Editor. This page lists all of the instances of the object types you selected on the Object Types page as high-level nodes in the selection tree. The names displayed here are consistent with what is displayed in the Model Explorer.
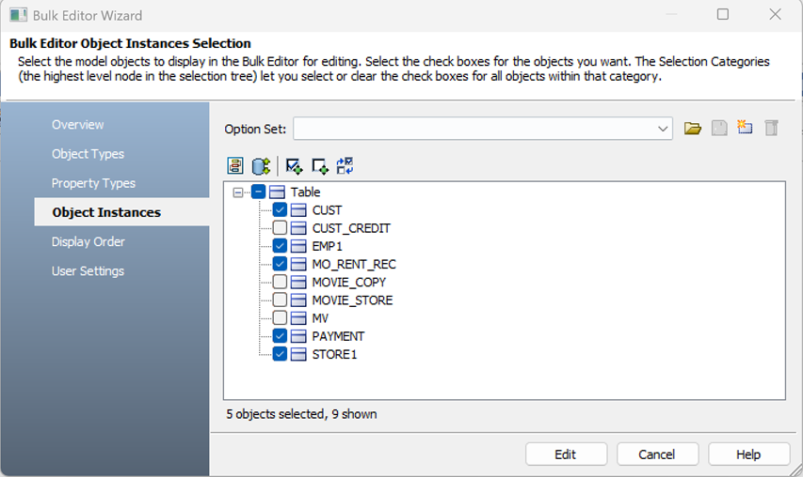
To know more, refer to Specify Object Instances to Use in the Bulk Editor. -
Click Display Order. Specify how to arrange rows for the object types and columns for the properties. The order you specify is how the items display in the Bulk Editor.
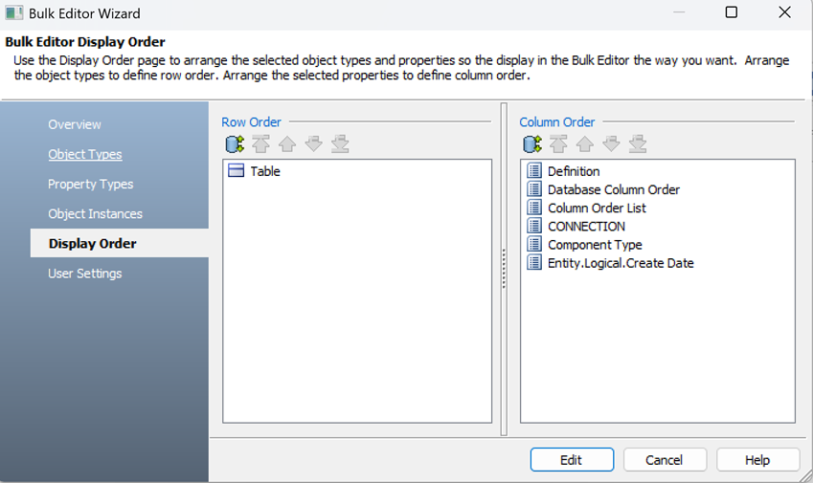
To know more, refer to Specify the Order of Rows and Columns to Display in the Bulk Editor. -
Click User Settings. Specify the preferences for the Bulk Editor.
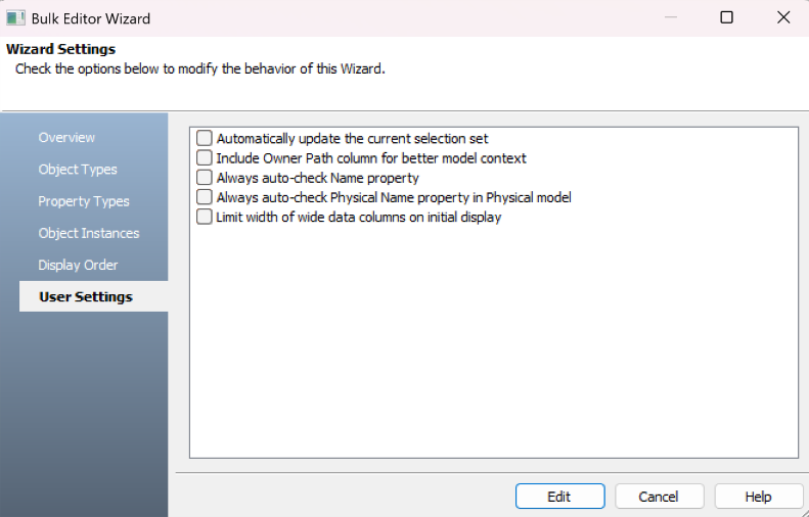
To know more, refer to Manage Bulk Editor User Settings. -
Click Edit. The data displays in the Bulk Editor according to the preferences you set in the Bulk Editor Wizard.
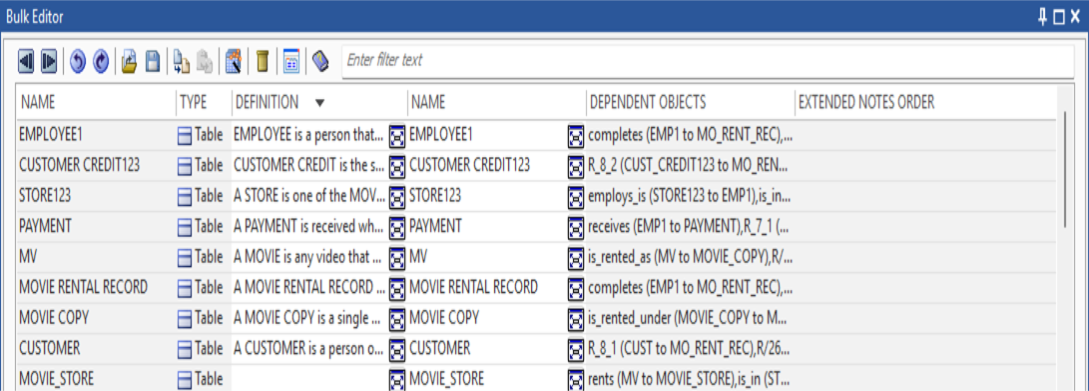
Edit the properties you want to update. You can also save the report using button in a .csv file and update there, changes are updated in erwin DM Bulk Editor and model. To know more on how to use The Bulk Editor, refer to Using the Bulk Editor.
button in a .csv file and update there, changes are updated in erwin DM Bulk Editor and model. To know more on how to use The Bulk Editor, refer to Using the Bulk Editor. -
Edit the required values and save.

|
Copyright © 2025 Quest Software, Inc. |