Using the Bulk Editor
The Bulk Editor occupies a pane similar to the Model Explorer and Action Log. Any pane on the erwin Data Modeler main window can be resized, rearranged, or floated above or beside the application. The following illustration shows the Bulk Editor pane beside the application:
For more room to expand each column in the Bulk Editor, simply float the Bulk Editor over the application:
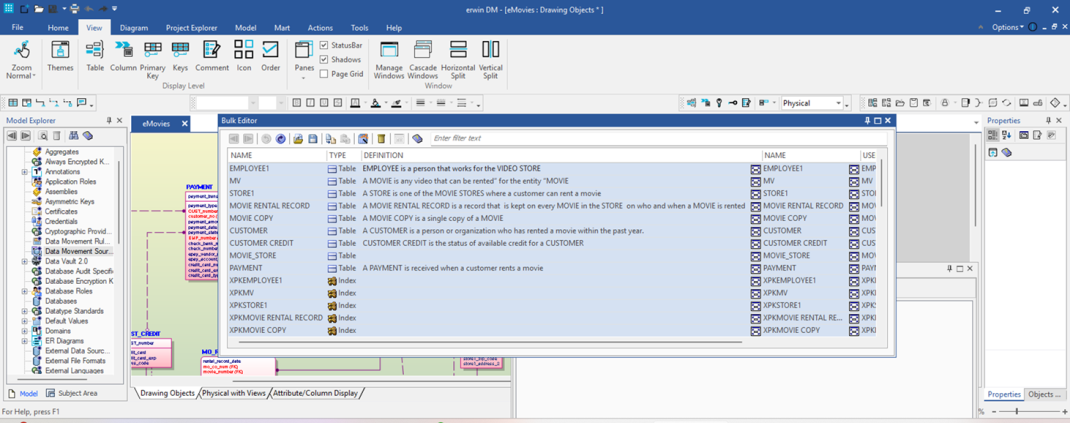
The following are the basic tasks you can perform in the Bulk Editor:
Sorting
Sort is provided by clicking on the column headers in the grid. The columns are resizable. By default the names are sorted in alphabetic order within the Type column. When you click the Type column header, the order you specify in the Bulk Editor Wizard is used (alphabetical or reverse order). Because stable sort is used, if you first sort by the Name column, then by the Type column, the sort order within the Name column is preserved within each type. The data in the Name column is used in a sort if all other columns are equal.
The sort order is persisted along with the other Bulk Editor settings. To reapply the sort order when reopening the Bulk Editor in a new session, the sequence in which the column sorts were applied must also be saved, so that stable sorts can be reapplied in the same sequence. The same consideration applies within a session when new objects are added to the Bulk Editor, or when the names of existing objects are changed. New objects are placed at the bottom of the grid, and when a name changes for an existing object, its row position does not change. You need to resort all of the rows to change their order. Their row position is determined by resorting all of the rows.
Editing
Copy and paste of row data to and from spreadsheet programs, such as Microsoft Excel, is supported. When you attempt to paste cells into the Bulk Editor, erwin DM checks to ensure that the data types of the pasted cells match the required data type for each property.
You can also copy data from an individual cell, either as text or as a special internal format. The internal format contains property type information so that the value can be pasted exactly into other rows of the grid. Text, whether copied from the Bulk Editor or another application, can be pasted into specific cells pointed to by the mouse. Validation is performed to determine whether the text can be interpreted as data that erwin DM can accept.
Paste of data into a reference property must use the Bulk Editor internal property format. The text format cannot be used because the name of a reference object cannot be unique.
Bulk Editor Row-Level Copy
Use the row-level copy feature of the Bulk Editor to copy selected rows in the Bulk Editor to the clipboard, which can then be pasted into another spreadsheet program, such as Microsoft Excel. This makes it easier to share the data for editing property values, especially if another person on your team needs to perform the edits and does not have access to erwin DM. When editing work is complete simply copy the updated rows to the clipboard for pasting back into the Bulk Editor.
The Bulk Editor uses a special textual format so each row and column is unambiguously identified and can be pasted into Microsoft Excel.
The following table represents the textual format used for the Bulk Editor. Three rows were selected in the Bulk Editor, and then the Copy button ![]() was clicked to copy the data to the clipboard.
was clicked to copy the data to the clipboard.
|
erwin Property Ids |
1075850516::User Formatted Name |
0::Object Type |
1073742126::Name |
1075849148::Comment |
|
1075839201::241 |
Certificate_241 |
Certificate |
Certificate_241 |
A Comment |
|
1075839199::232 |
Assembly_232 |
Assembly |
Assembly_232 |
Another Comment |
|
1075839199::235 |
Assembly_235 |
Assembly |
Assembly_235 |
|
The data includes a column heading for each column. The column heading contains the internal erwin DM property ID and a user-ready name for the property represented by that column.
Bulk Editor Row-Level Paste
Use the row-level paste feature of the Bulk Editor to paste textual data from the clipboard that represents property values on specific objects in the erwin DM model.
The data must be in the format described in the topic Bulk Editor Row-Level Copy. The string erwin Property Ids must appear at the beginning of the clipboard’s contents in order to enable the Paste ![]() button in the Bulk Editor.
button in the Bulk Editor.
The data is self-defining when it is in the proper format. That is, each line of text has a heading that uniquely identifies an object in the model. Each column of data has a heading that uniquely identifies a property on that object.
Because the data is self-defining, the objects and properties in the clipboard do not need to match the objects and properties currently shown in the Bulk Editor. You may find this useful to prepare data outside of the Bulk Editor and merely use the Bulk Editor’s paste function as a way to enter the data into erwin DM. However, this feature can only be used for existing objects and properties, and not for adding new objects.
The paste operation identifies whether the object specified in a row from the clipboard exists in the current model and is of the correct type. This should allow pasting data from a model to another model that was derived from it or saved from it, because these types of models contain objects that are the same in both models. Unrelated models will likely not match on both object ID and object types. In this case the data is rejected, so the model is not susceptible to damage from pasting onto objects that are not appropriate to receive it.
Once an appropriate object is identified in the model, each column in the Paste data is processed. The property is identified, and the data taken from the row that corresponds to that property. The data is translated, if possible, into the corresponding internal erwin DM data and the change is applied to the object.
Diagnostic messages are provided if any of the data is unusable. Even if some of the Paste data cannot be used, the data that is usable is applied to the model. When the model changes, the objects and properties that also appear in the Bulk Editor are immediately updated to show the effects of the Paste operation. If the Paste affects objects or properties that do not appear in the Bulk Editor, you can review the changes in the Action Log pane.
The data also has an extra column that precedes the other columns. It contains the erwin DM object type, two colons, and then the object ID. This information is used during a Paste operation to uniquely identify an object in the model.
You can only edit the values of user-defined properties (UPDs) that use either the String or Number data type in the Bulk Editor. Bulk editing of UDP values that use either the Date or List data type is not currently supported. Editing of UDP values for UDPs that use Date or List is only supported using the User Defined Properties - Logical or User Defined Properties - Physical dialogs.
Viewing
The Bulk Editor reacts to any object or property change, whether from the Model Explorer, the diagram, or a dialog. For example, while the Bulk Editor does not have its own Find and Replace dialog, when you use the find and replace feature in erwin DM, the view in the Bulk Editor is updated once you select the object located within the Find and Replace dialog. When you create a new object, that object becomes the focus of the Bulk Editor.
Reporting
You can create your own report of objects and properties in your model using the Bulk Editor. After you have selected the objects and properties in the Bulk Editor Wizard, and also defined user settings and the order in which you want them to display in the Bulk Editor, you can select and copy all row data into another program, such as Microsoft Excel or Word. After copying the data, save or print the file for sharing or documentation purposes.
Toolbar Features
To make working with the Bulk Editor easier, you can use the following features on the Bulk Editor toolbar:
-
 Previous
Previous -
Navigates to the previous row.
-
 Next
Next -
Navigates to the next row.
-
 Undo
Undo -
Specifies to undo the last action.
-
 Redo
Redo -
Specifies to redo the last action.
-
 Import model updates from .csv file
Import model updates from .csv file -
Specifies to import model updates from a .csv file.
-
 Save selected rows to .csv file
Save selected rows to .csv file -
Specifies to save model updates to a .csv file.
-
 Copy
Copy -
Copies the selected rows from the Bulk Editor to the clipboard.
-
 Paste
Paste -
Pastes rows from the clipboard into the Bulk Editor.
-
 Bulk Editor Wizard
Bulk Editor Wizard -
Opens the Bulk Editor Wizard. The Bulk Editor Wizard lets you specify the contents of the Bulk Editor for the current editing session.
Invoke the Bulk Editor Wizard to change object or property selections. To know more on how to use The Bulk Editor Wizard, refer to Using the Bulk Editor Wizard.
-
 Delete
Delete -
Deletes the selected item from the model.
-
 Edit
Edit -
Opens the editor for the selected object so you can edit its properties.
-
 Help
Help -
Opens the erwin DM online help application.
-

-
Lets you filter a very large list of objects to more quickly locate a specific object. Any text typed into this field is matched against every cell of the grid. If there is a match on any cell in a row, then that row is shown. If there is no match in any cell of a row, the rows are hidden. Removing the filter text from this field reveals all rows again.
|
Copyright © 2025 Quest Software, Inc. |