

You can create a new toolbar in the erwin® Data Modeler workplace, and populate it with the icons most relevant to your work.
To create a toolbar
The Customize dialog opens.
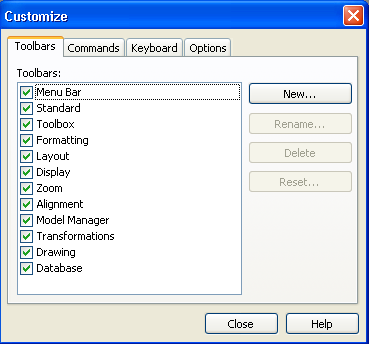
The New Toolbar popup dialog opens.
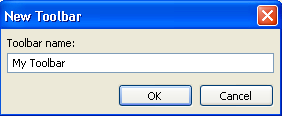
Your new toolbar name appears in the list of toolbars in the Customize dialog.
Your new toolbar is populated with the commands you choose.
Note: Another approach to using this functionality is to customize an existing toolbar. For example, remove the icons for the functionality that you do not use frequently. You can also hide a toolbar using the option on the View, Toolbars menu.
|
Copyright © 2017 erwin Inc.
All rights reserved.
|
|