Select Members for a Diagram
When you create a new ER diagram, erwin always creates a blank diagram. You must select members for the diagram.
To select members for a diagram
- Click Diagrams on the Diagram menu.
The Diagram Editor opens.
- From the Edit ER Diagrams in drop-down list, select the model or subject area that has the diagram for which you want to select members.
The diagrams available in the selected model or subject area are displayed.
- Select the diagram for which you want to select members, and then click the Members tab.
- Select a diagram from the Name list to which you want to add members, use any combination of the following options, and then click Close.
- Available Objects
Displays objects that you can include as members of the selected diagram. Select one of the following options to include members to the diagram:
- Move selected objects to Included Objects (
 )
) Moves the selected objects to the Included Objects section.
- Move all objects to Included Objects (
 )
) Moves all the objects in the Available Objects section to the Included Objects section.
- Move selected objects and neighboring objects to Included Objects (
 )
) When you select an object that you want to include in the diagram and click this icon, opens the Spanning Neighborhood dialog. Make your selections for the following options:
Ancestors
Specifies the number of ancestors to include in the diagram. Ancestors are the parents of an entity. Select All or select Level and enter the number of ancestors to include. Consider the following example:
- Move selected objects to Included Objects (
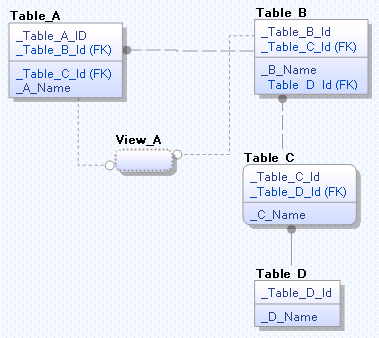
In this example, if you select Table _C and enter 2, the parent of Table_C, which is Table_B (level 1) and the parent of Table_B, which is Table_A (level 2) are included. If you select View_A and enter 2, only Table_A is included.
Descendants
Specifies the number of descendants to include in the diagram. Descendants are the children of an entity. Select All or select Level and enter the number of descendants to include. In the previous example, if you select Table_A and enter 2, the children of Table_A, which are Table_B and View_A (level 1) and the child of Table_B, which is Table_C (level 2) are included.
- Include all objects contained in another diagram
Opens the Diagram Editor. From the Include all objects contained in list, select the diagram from which you want to include objects.
- Included Objects
Displays objects that are currently included as members of the selected diagram. Select one of the following options to remove members from the diagram:
- Automatically populate with all model objects
Displays all the objects in the current model in the Included Objects section.
- Move selected objects to Available Objects (
 )
) Remove the selected objects from the Included Objects section and moves them to the Available Objects section.
- Move all objects to Available Objects (
 )
) Removes all the objects from the Included Objects section and moves them to the Available Objects section.
- Move selected objects and neighboring objects to Available Objects (
 )
) When you select an object you want to exclude from the diagram and click this icon, opens the Spanning Neighborhood dialog. Make your selections for the following options:
Ancestors
Specifies the number of ancestors to exclude from the diagram. Select All or select Level and enter the number of ancestors to exclude.
Descendants
Specifies the number of descendants to exclude from the diagram. Select All or select Level and enter the number of descendants to exclude.
- Remove all objects contained in another diagram
Opens the Diagram Editor. From the Remove all objects contained in list, select the diagram from which you want to remove objects. The objects are removed from the current diagram.
- Edit the Selected Object (
 )
) Opens the object editor dialog so that you can edit the selected object.
|
Copyright © 2019 erwin, Inc.
All rights reserved.
|
|