A repository may be hosted on GitLab, GitHub, Bitbucket, or Azure DevOps. For a successful connection to these repositories, following are the prerequisites:
- GitHub Scope: Ensure that the following minimum scope is configured.
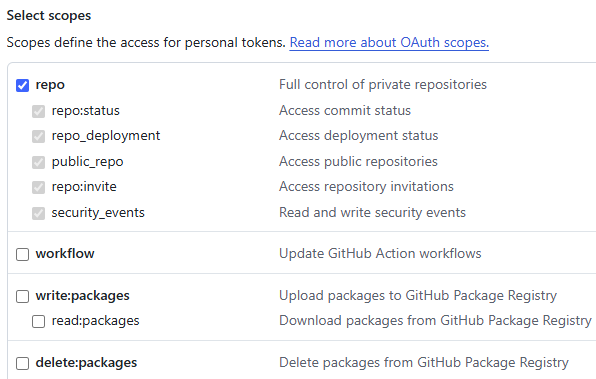
- GitLab Scope: Ensure that the following minimum scope is configured.
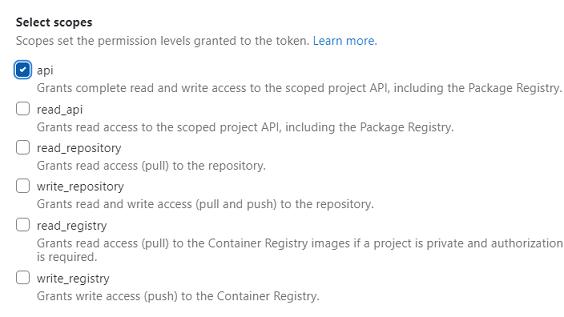
- Bitbucket Scope: Ensure that the following minimum scope is configured.
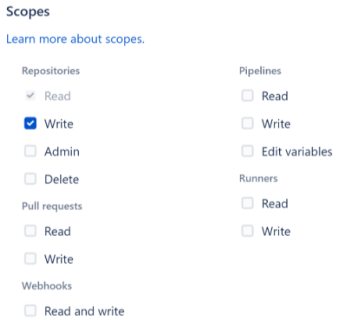
- Azure DevOps Scope: Ensure that the following minimum scope is configured.
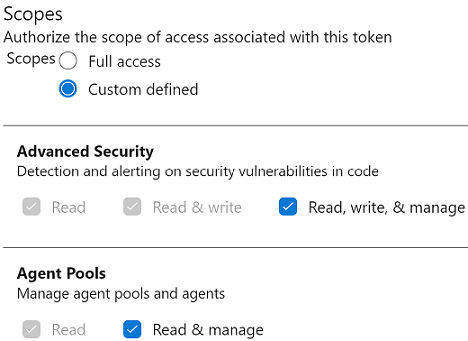
- erwin Mart: Ensure that,
- erwin DM is connected to erwin Mart Portal. For more information, refer to the Connect to Mart topic.
Ensure that the following minimum permission is configured.

This permission is not available for Viewer profile.
- Personal Access Token: Ensure that you have created the required personal access token. To know how to create personal access tokens for GitLab, refer to the GitLab documentation, for GitHub, refer to the GitHub documentation and for Azure DevOps, refer to the Azure DevOps documentation.
Once, these prerequisites are in place, to connect your repositories to erwin DM, follow these steps:
-
On the ribbon, click Mart.
-
Click Git Connections.
-
Enter appropriate values in the fields. Based on your Git Hosting Service, the available connection parameters differ.
Refer to the following table for field descriptions.
Field Name Description Additional Information Connection Name Specifies a user-defined connection name For example, TechPubsConnect.
You can create multiple connections one for each repository.
Git Hosting Service Specifies the source control hosting service to which erwin DMconnects You can connect to a repository hosted on one of the following services:
GitLab (on-premises/cloud)
GitHub (on-premises/cloud)
Bitbucket (cloud)
Azure DevOps (cloud)
User Name Specifies the username to log on to the hosting service This field is not mandatory. Password Specifies the password to log on to the hosting service This field is not mandatory. Personal Access Token Specifies the personal access token to connect to the hosting service Access Token
Specifies the personal access token to connect to the Bitbucket hosting service
This option is available only when the Git Hosting Service option is set to Bitbucket.
You can click the Access Token field label to learn about creating tokens and their types.
Domain Type
Specifies whether the connection connects to a cloud account or an on-premise account
Domain URL
Specifies the URL of your organization's source control account
The value of this field depends on the value set for Domain Type as follows:
Domain Type is set to On-Premise: This field is mandatory. Specify your organization's Git hosting service URL till the organization name. Do not include user account or repository name in the URL.
For example, https://github.com/quest-TechPubs/, where quest-TechPubs is the organization on github.com.
Domain Type is set to Cloud: This field is not mandatory. However, you can specify the common URL of your Git hosting service.
For example, https://github.com
Account Type
Specifies whether the organization name or username should be used for your connection
Account Name
Depending on your selection in Account Type option, specifies the organization name or username
For example, if https://github.com/quest-TechPubs/ is your GitHub organization and you log in to it using a username, TechWriter:
If Account Type is Organisation, Account Name is quest-TechPubs
If Account Type is User, Account Name is TechWriter
-
Click Next.
-
Select the repository where you want to push forward engineering scripts.
-
Click Next.
-
Select the branch where you want to push forward engineering scripts and then click OK.

The Git Connection Manager opens.
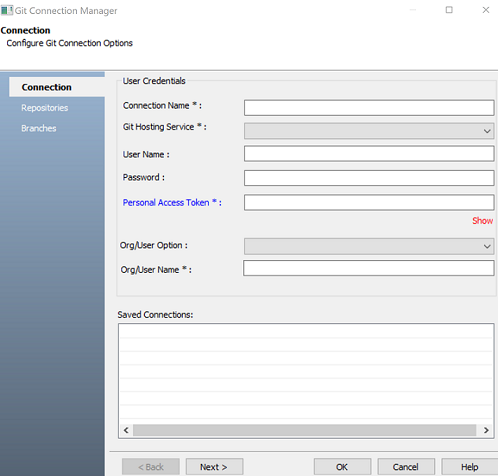
By default, the Connection tab opens.
The Repositories tab appears and displays the list of repositories available to your source control account.
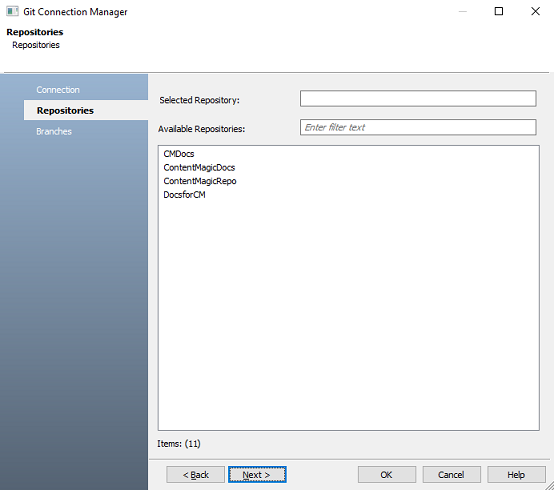
You can also use the Available Repositories field to filter the list of repositories by name.
The Branches tab appears and displays the list branches available in the selected repository.
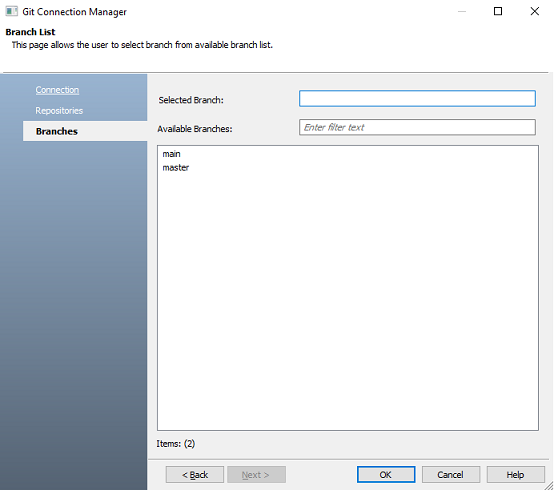
On successful connection, the connection name appears under Saved Connections.
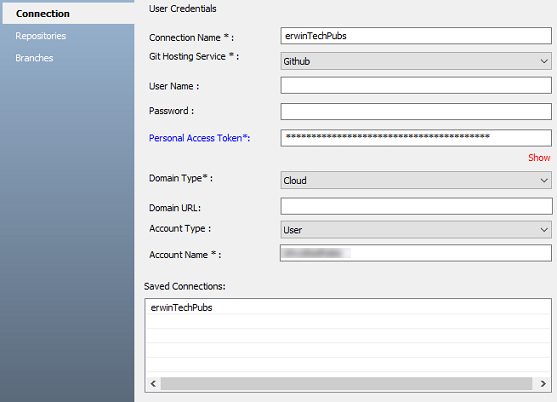

Troubleshooting
While setting up your connection, you may encounter the following error:
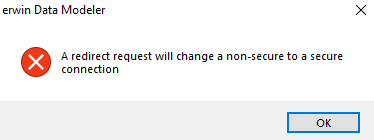
To resolve this error, follow these steps:
- On your system, go to Control Panel > Internet Options > Advanced Tab.
- Under the Security category, clear the Warn if changing between secure and not secure mode check box.
- Click OK.
- Close and reopen erwin DM.
- Connect erwin DM to erwin Mart Portal.
- Open the Git Connection Manager and configure your source control connection.
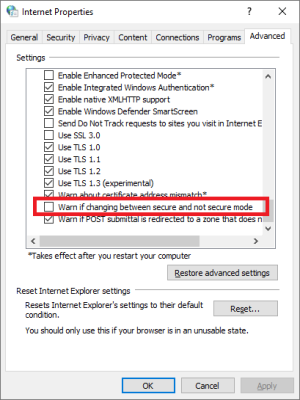
Once you are connected to a repository, you can commit FE scripts.
|
Copyright © 2025 Quest Software, Inc. |