After you have installed erwin Data Modeler (erwin DM), you need to activate the license code that you received from erwin Support or your license administrator.
When you first open erwin DM, the erwin Data Modeler Licensing dialog box appears.
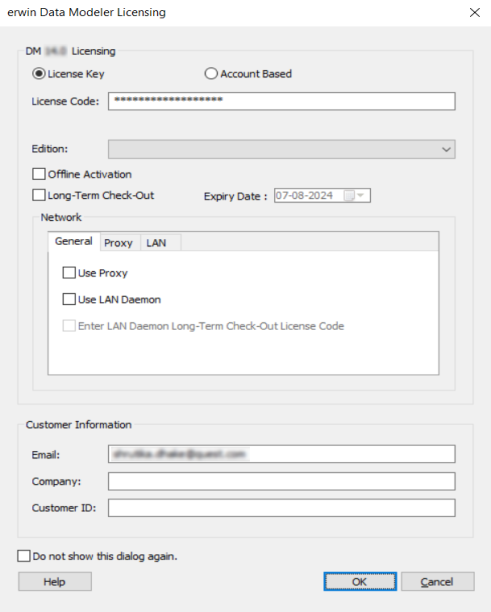
On the erwin Data Modeler Licensing dialog box, follow these steps:
- Under Licensing, click one of the following:
- License Key:
- In the License Code box, enter the license code that you received from erwin Support or your license administrator. If you had entered the license code on the installer dialog box, the License Code field is auto-populated and masked.
In the Edition drop down list, select your erwin DM edition.
- Select whether you want to do a Long-Term Check-Out for your license. If yes, set the Expiry Date.
- Account Based:
- Enter your Username and Password.
Username is the email ID that was used to add you to the user group. As usernames are case-sensitive, ensure that you use the exact username that was used while creating your ABL account.
- Click OK.
For more information on credentials for Account Based Licensing, refer to the Verifying and Using User Accounts topic.
- Enter your Username and Password.
- License Key:
- Under Customer Information, enter your email address and other information.
- Activate the license. You can activate the license in two ways:
- Online
This method is the default and connects to the licensing service over the Internet. The licensing service then validates the license code that you entered. To activate a license online, perform steps 1 and 2 mentioned above and click OK.
You can also connect to the licensing service using a proxy server. To do so, do the following:
- Under Network, on the Proxy tab, set your proxy server's parameters (server IP address/server web address and port number, and the credentials).
- On the General tab, select theUse Proxy check box.
- Click OK.
- Offline
This method requires you to perform multiple steps before you can start using the product.
To activate a license offline:
- On the erwin Data Modeler Licensing dialog box, select the Offline Activation check box and click OK. The Offline Activation dialog box appears.
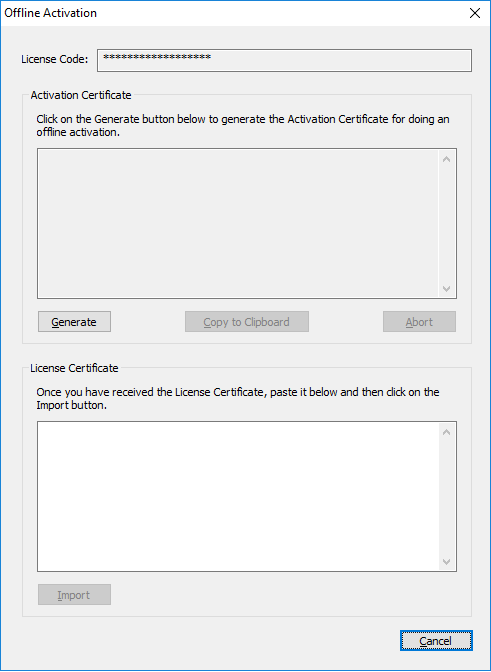
- Under Activation Certificate, click Generate. An activation certificate is generated and displayed.
- Click Copy to Clipboard and save the contents to a text file. Send this activation certificate file to your license administrator. Based on this file, the license administrator will send you the License Certificate.
- Under License Certificate, copy and paste the license certificate that you receive from the license administrator.
- Click Import.
Once the offline license code is generated, it must be imported to a server within 14 days.
You can stop the erwin Data Modeler Licensing dialog from showing every time you start erwin DM. On the erwin Data Modeler Licensing dialog, select Do not show this dialog again. This sets the dialog to be suppressed.
To change this setting:
- In erwin DM, from the menu bar, click Help > Licensing.
The Licensing dialog box appears. - Clear the Suppress the Licensing Dialog check box.
Logging
To enable logging for licensing, create a text file, loglevel.txt, in your license directory. Type the number, 4, and save the file. This indicates the logging level.
Depending on your erwin DM version, the license directory is as follows:
-
Versions older than 2021 R1: C:\ProgramData\erwin\Data Modeler\Licensing
-
2021 R1 and above: C:\Users\<User>\AppData\Local\erwinDMLicensing
Whenever an issue occurs with licensing, a log file, <<uniqueID>>.log, is created in your license directory.
You can remove the loglevel.txt file later.
|
Copyright © 2025 Quest Software, Inc. |