Global Search
The Global Search box enables instant metadata search and enhances data discovery experience via its rich set of features, such as search criteria, search filters, metadata sharing, instant search results, and dedicated search page. You can search through your complete metadata or its subset. Through instant search results that displays top five search results, you can access objects, share them as links, and even open them in a new web browser tab.

Apart from searching for metadata, you can use Actions via the Global Search as shortcuts to a few primary tasks. There are four predefined actions, creating server users, importing erwin Mart Portal users, creating profiles, and searching via the dedicated Search page.
Searching Metadata
To search metadata, in the Global Search box, type a search keyword.
For example, type User.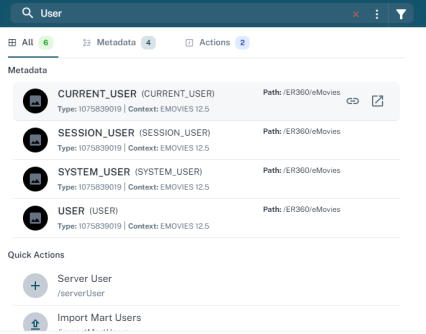
Top five closest search results are displayed instantly with information, such as metadata type, the physical and logical names, and path. Apart from that, a count of total search results and a link, Show More, to view all search results.
Work with the following options:
-
All: Use this tab to view all search results including Metadata and Actions.
-
Metadata: Use this tab to view Metadata-based search results.
-
Actions: Use this tab to view Actions-based search results.
-
Search result (metadata object): Click a search result to open the open the object and view it in detail.

-
Copy Link (
 ): Use this option to copy the link to the metadata object. You can then share this link via emails or text messages.
): Use this option to copy the link to the metadata object. You can then share this link via emails or text messages.
This option is available only when you hover on search results. -
Open in New Tab (
 ): Use this option to open a search result in a new web browser tab. This enables you to retain search and search results while viewing an object in a separate tab.
): Use this option to open a search result in a new web browser tab. This enables you to retain search and search results while viewing an object in a separate tab.
This option is available only when you hover on search results. -
Show More: Click this link to view all search results. This link opens a separate Search page.
Configuring Search Categories and Filters
You can refine your search results further using the wide array and depth of search criteria and filters.
Search Criteria
In the Global Search box, type a search keyword. For example, type Cust and click ![]() .
.
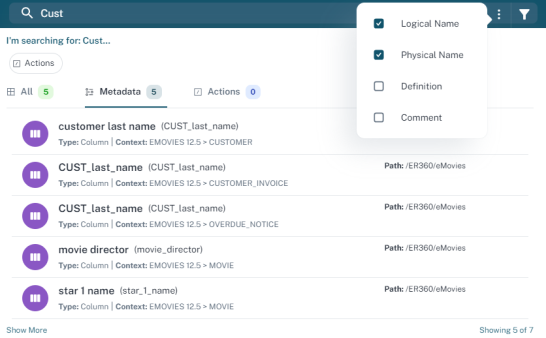
This displays available search criteria. By default, it is set to Logical Name and Physical Name. You can search for the keyword within logical and physical names, definitions, and comments.
Search Filters
In the Global Search box, type a search keyword. For example, type Cust and click ![]() .
.
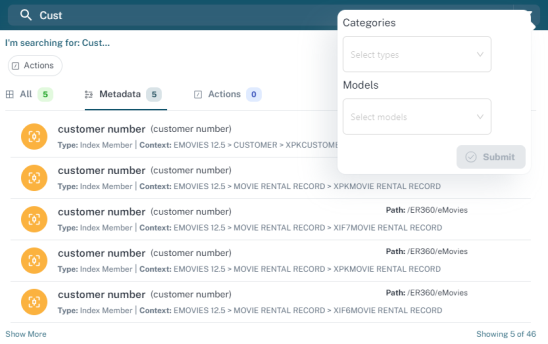
You can filter search results based on two parameters:
-
Categories: Under categories, you can select the object types within which you want to search for your keyword.
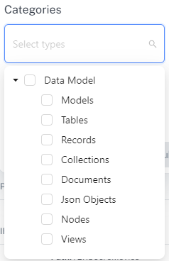
-
Models: Under Models, you can select the models within which you want to search for your keyword.
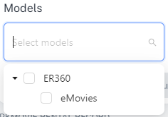
Search Page
The Search page displays the complete search results list along with the applied search criteria and filters. To view all search results, in the top five search results pane, click Show More.
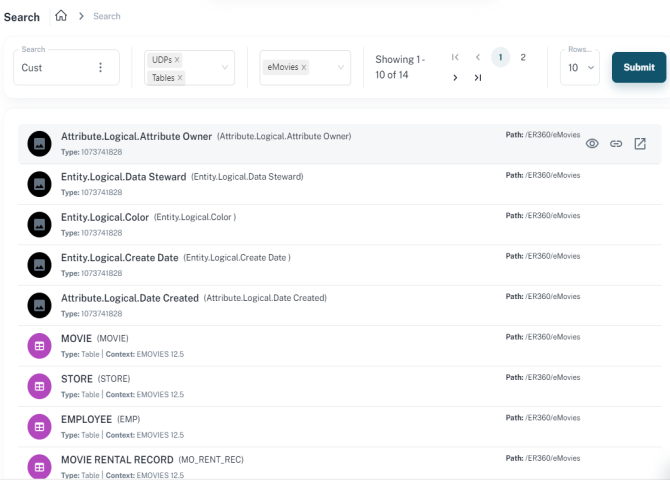
Work with the following options:
-
Toolbar: Use these options to modify your search keyword, criteria, and filters. You can also navigate to other search results pages.

-
Search results: Click a search result to open objects and view them in detail.
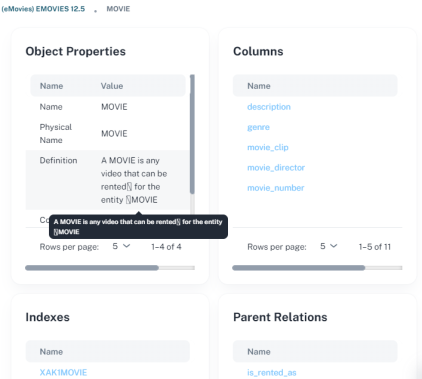
-
View Properties (
 ): Use this option to view an object's properties.
): Use this option to view an object's properties.
This option is available only when you hover on search results.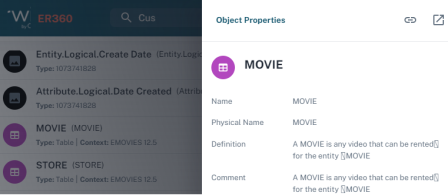
-
Copy Link (
 ): Use this option to copy the link to the metadata object. You can then share this link via emails or text messages.
): Use this option to copy the link to the metadata object. You can then share this link via emails or text messages.
This option is available only when you hover on search results. -
Open in New Tab (
 ): Use this option to open a search result in a new web browser tab. This enables you to retain search and search results while viewing an object in a separate tab.
): Use this option to open a search result in a new web browser tab. This enables you to retain search and search results while viewing an object in a separate tab.
This option is available only when you hover on search results.
|
Copyright © 2025 Quest Software, Inc. |