Connecting to Mart
You can save a reverse engineered model at a predefined location in your mart. However, to save a model to a mart, you need to be connected to it.
Connecting to erwin Mart On Cloud (With SSO user) using API is restricted.
For more information on saving a reverse engineered model to a predefined location on the mart, refer to the Setting Reverse Engineering Options topic.
Ensure that you have configured and initialized erwin Mart Server.
To connect to a mart, follow these steps:
- On the ribbon, in the Mart group, click Connect.
The Connect to Mart screen appears.
- Work with following fields:
- Server Name
Specifies the name of the web server where you have installed the Mart.
- Mart on premises:
Indicates the server where your Mart is installedFor example, localhost or an IP address
Mart on cloud:
Indicates the server name where you access your Mart.For example, company.myerwin.com
The server name follows the <servername>.myerwin.com format.
- Mart on premises:
- Port
Specifies the port number to access the web server.
Default port numbers are as follows:
Mart on premises: 18170
Mart on cloud: 443
- Use IIS
Specifies that you want to use the IIS web server to connect to Mart. This check box is enabled only if you have configured IIS. For more information about configuring IIS, see the Implementation Guide (Workgroup Edition).
If you use IIS, open server.xml file available at C:\Program Files\erwin\Mart Server r9\Tomcat64\conf and un-comment <Connector port="8009" protocol="AJP/1.3" allowedRequestAttributesPattern=".*" redirectPort="8443" secretRequired="false"/>.
- IIS Port
Specify the IIS port number that you want to use. This field is enabled only if you select the Use IIS check box. The default is 80.
- Use SSL
Specifies that you want to connect to the Mart through a secured connection. SSL lets you access the Mart through a secured connection. This check box is enabled only if you have configured SSL on your web server.
To connect to erwin Mart on Cloud, ensure that you select the Use SSL (https) checkbox.If you use IIS with SSL, open server_ssl.xml file, which is available at C:\Program Files\erwin\Mart Server r9\Tomcat64\conf and un-comment Connector port="8009" protocol="AJP/1.3" allowedRequestAttributesPattern=".*" redirectPort="8443" secretRequired="false"/>.
- Application Name
Specifies the application name of the Mart that you want to connect to.
Application names are as follows:
Mart on premises: MartServer
Mart on cloud: MartServerCloud
- Authentication
Specifies the type of authentication you want to use. You can use a user name that is authenticated by the Mart Server application.
- Server Authentication: Indicates that the Mart connection uses a erwin Mart Server authenticated user.
Windows Authentication: Indicates that the Mart connection uses a Windows authenticated user.
If you are a non-administrator user, to be able to use Windows Authentication, ensure that you clear the Local System check box. Then, use your Windows <<Domain\Username>> and password to start the erwin DM Scheduler Service.
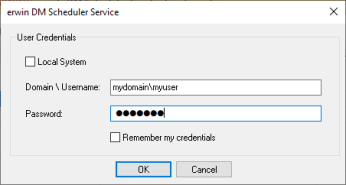
- User Name
Defines the name of the user that has access to the Mart. If you are using a Windows-authenticated user name, enter it in the <domain name>/<user name> format.
A local Windows user who does not belong to a domain or who is not part of an Active Directory cannot log in to the Mart as a Windows user.
- Password
Defines the password of the user.
A password should fulfill the following criteria:Contains at least 1 lowercase character
Contains at least 1 uppercase character
Contains at least 1 number
Is minimum 6 characters in length
Is maximum 130 characters in length
- Click Connect.
If you have selected Use SSL and the security certificate is installed, you are connected to the Mart.
For erwin Mart on Cloud, only one session per user is allowed. That is, you can either use erwin Mart Administrator on cloud or connect to erwin Mart on Cloud via erwin Data Modeler.
For example, if you are logged on to erwin Mart Administrator and then, connect to erwin Mart on Cloud via erwin Data Modeler, your erwin Mart Administrator session is terminated.After you connect to the Mart, if you click Connect to Model Manager again, a dialog opens seeking your permission to disconnect from the Mart.
If your security certificate is not installed, a message, The certificate authority is invalid or incorrect, appears. You must install the security certificate to proceed.
- Click OK on the message.
The SSL Certificate Install dialog opens.
- Click Install.
The Certificate dialog opens.
- Click Install Certificate.
The Certificate Import Wizard dialog opens.
- Click Next.
- Click the Place all certificates in the following store option button and click Browse.
- In the Select Certificate Store dialog, select Trusted Root Certification Authorities and click OK.
- Click Finish.
The security certificate is installed and you are connected to the Mart.
- Click OK on the message.
|
Copyright © 2023 Quest Software, Inc. |