Link Wizard Example
You can use the Link Wizard to keep similar attributes synchronized across your model. You do this by creating a link object and then associating attributes with it. In this example, we are using the logical side of a Logical/Physical model. There are two entities, E/1 and E/2. E/1 contains PK attribute attr11 and non-key attribute attr12. E/2 contains PK attribute attr21 and non-key attribute attr22. We need to link E/1 attr12 to E/2 attr22 to keep the properties synchronized.

Right-click attribute attr12 in the E/1 entity and select Attribute Properties. In the Attribute Editor, click the Link tab, and then click New ![]() on the toolbar to open the Link Wizard. Click the Link page to define the Link Object. Enter the Link Object name, synchronization direction, and optionally enter a definition. In this example, Two Way synchronization is used, which synchronizes properties in both directions.
on the toolbar to open the Link Wizard. Click the Link page to define the Link Object. Enter the Link Object name, synchronization direction, and optionally enter a definition. In this example, Two Way synchronization is used, which synchronizes properties in both directions.
Example: Link Page
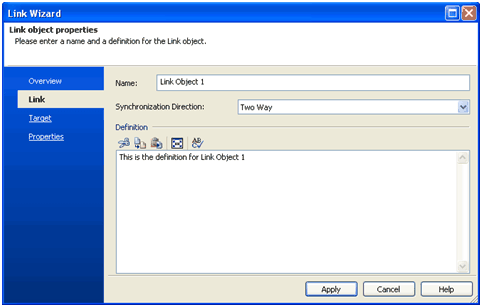
Click the Target page. Select the Target Owner Table and select or create a target column. In this example, entity E/2 and existing attribute attr22 is selected for the target.
Example: Target Page
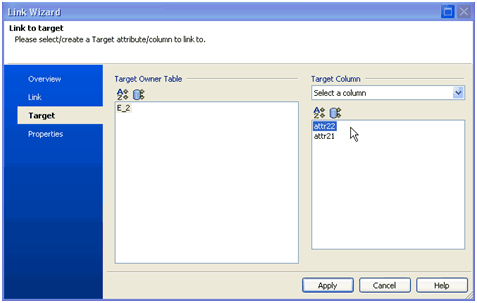
Click the Properties page to specify the properties to synchronize. In this example, the properties selected are Comment, Font, Font Size, and Name.
Example: Properties Page
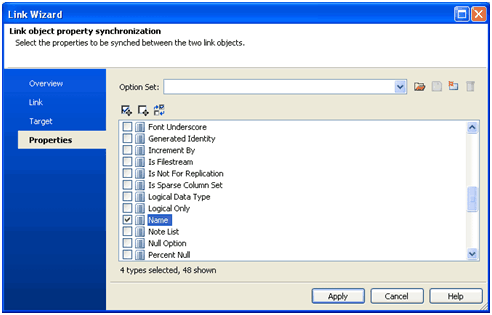
Click Apply to complete the Link Object creation process and close the Link Wizard. When you return to the Attribute Editor, the new Link Object appears on the Link tab as you defined it:

Because Two Way synchronization was used the properties are synchronized in both directions. On the diagram, the changed entities display:
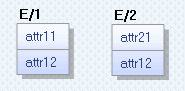
Changes made to one attribute is immediately reflected in the other attribute. For example, renaming one of these attributes on the diagram also renames the linked attribute:
Example: Rename attribute in E/1
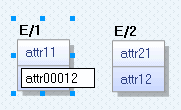
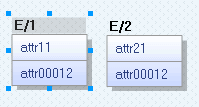
Example: Rename attribute in E/2

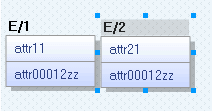
|
Copyright © 2023 Quest Software, Inc. |