You can create a data model from a database or a script using the Reverse Engineering process. This topic walks you through the steps to reverse engineer a Neo4j model. While reverse engineering erwin Data Modeler focuses on schema generation rather than data or information.
For detailed description of reverse engineering options, refer to the Reverse Engineering Options topic.
To reverse engineer a model:
-
In erwin Data Modeler (DM), click Actions > Reverse Engineer.
The New Model screen appears. -
Click Logical/Physical and set Database to Neo4j.

-
Click Next.
The Reverse Engineering Wizard appears.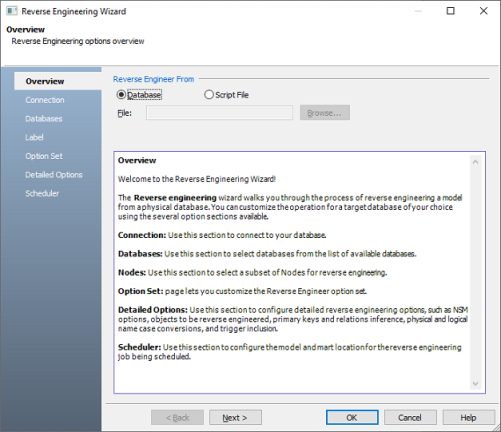
-
Click one of the following options:
-
Database: Use this option to reverse engineer a model from your database.
If you click Database, continue to step 5.
-
Script File: Use this option to reverse engineer a model from a script. Selecting this option enables the File field. Click Browse and select the necessary script file.
If you click Script File, see step 13 below.
-
- Click Next.
The Connection tab appears.
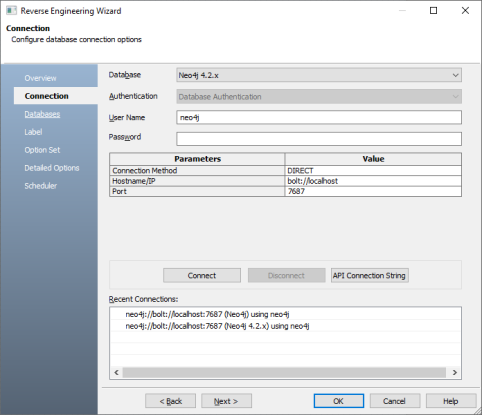
-
Enter your User Name and Password.
-
Neo4j://<IP address>
-
Neo4j+s://<IP address>
-
bolt://<IP address>
- Neo4j://localhost
-
Neo4j+s://localhost
-
bolt://localhost
-
Then, click Connect.
On successful connection, your connection information is displayed under Recent Connections.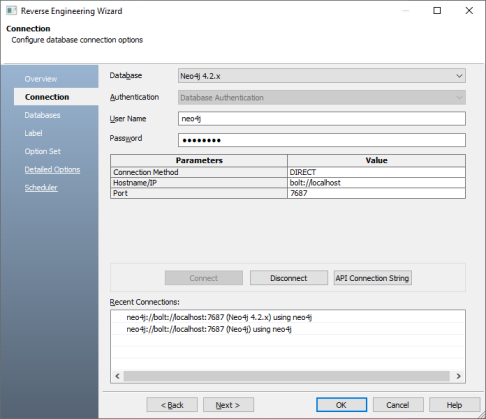
-
Click Next.
The Databases tab appears. It displays a list of available databases.
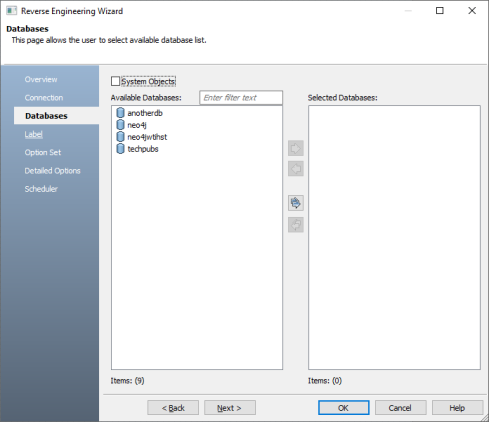
-
Under Available Databases, select the databases that you want to reverse engineer. Then, click
 .
.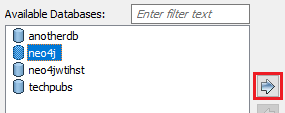
This moves the selected database under Selected Databases.
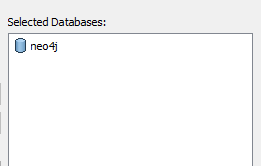
-
Click Next.
The Label tab appears. It displays a list of available labels in the databases that you selected in step 9.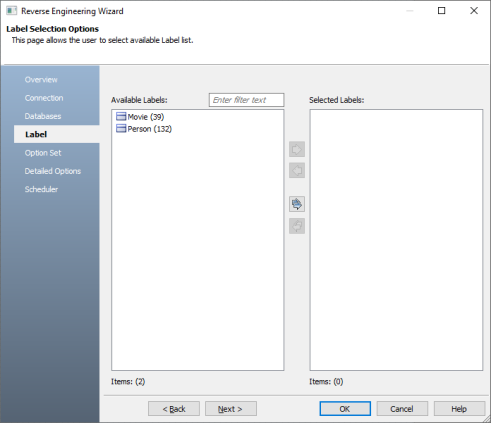
-
Under Available Labels, select the labels that you want to reverse engineer. Then, click
 .
.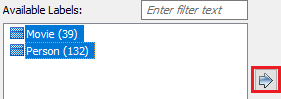
-
Click Next.
The Option Set tab appears. It displays the default option set. You can either use the default or a custom option set.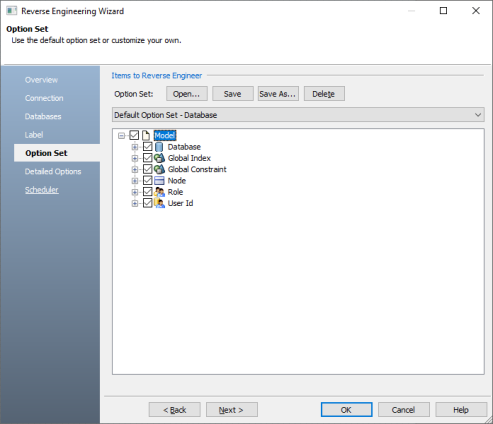
-
Click Next.
The Detailed Options tab appears. Set up appropriate options based on your requirement.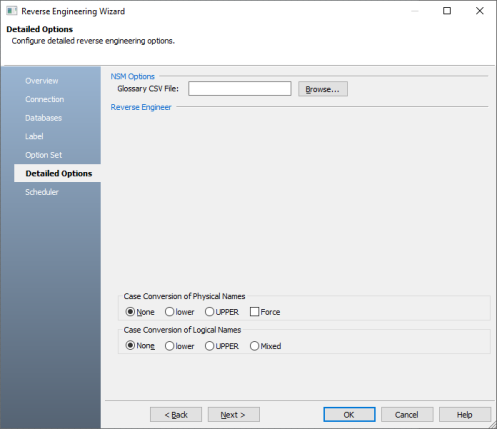
-
Click OK.
The reverse engineering process starts.
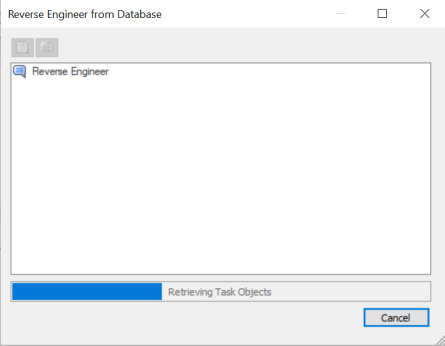
Once the process is complete, based on your selections, a schema is generated and a model is created.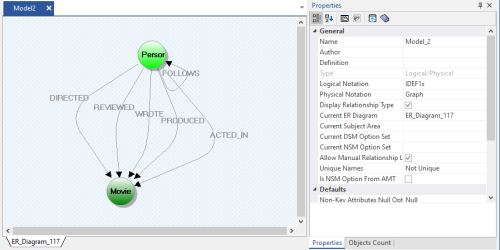
You can edit the shape of the nodes to look like the standard table-like structure. To change the node shape, on the ribbon, click View > Field. You can also change the label color, size, and caption using the Properties pane.
The following table explains the connection parameters:
|
Parameter |
Description |
Additional Information |
| Connection Method | Specifies the type of connection you want to use. Using Direct connects to your database directly. | |
| Hostname/IP |
Specifies the hostname or IP address of the server where your database is hosted in one of the following formats: |
For example: |
| Port | Specifies the port for your database based on your Hostname/IP mechanism |
Default port number is 7687. |
Other than the above Hostname/IP formats, Neo4j supports the Bolt+s://<IP address> format. However, erwin Data Modeler does not support it at the moment.
Along with Database, Labels, and Nodes, other objects, such as Global Indexes, Global Constraints, Users, and Roles are retrieved.
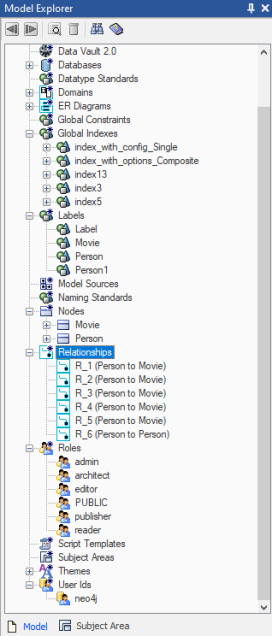
You can view these objects via the model diagram or view their properties via the Model Explorer. Right-click an object and then, click the required Properties option. For example, on the model diagram, right click a node and then, click Node Properties. The Neo4j Node Editor appears. You can view the node's CREATE statement on the NoSQL tab. As seen, the node, Person has two properties, born and name to store additional information.
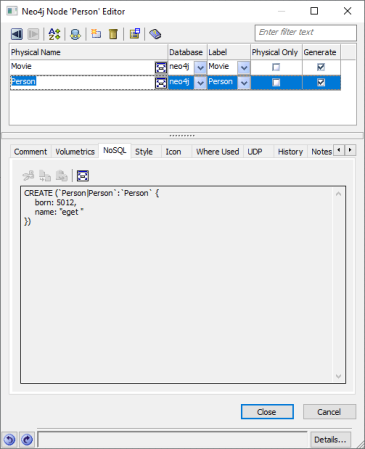
|
Copyright © 2023 Quest Software, Inc. |