Apart from the asset type and associations and relationship settings, you can configure other common properties of asset types, such as their visibility on the dashboard, classification, data collection type, and more. These properties appear as drop-down lists on the asset pages in the Business Glossary Manager.
To configure common properties, follow these steps:
-
Go to Application Menu > Miscellaneous > Settings > Business Glossary Manager.
The Business Glossary Manager Settings page appears. By default, it opens the Asset Types settings. - Go to the Other Configurations tab.
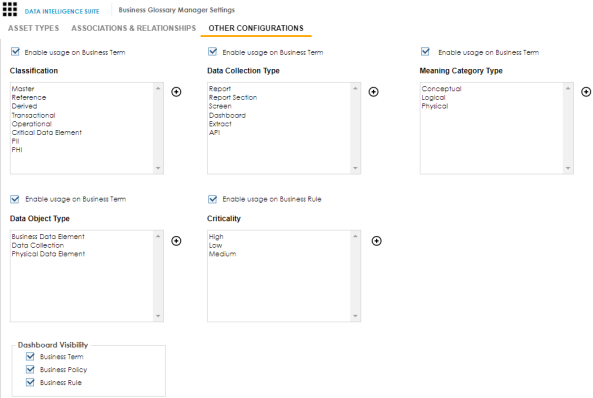
- Select Enable usage on Business Term or Enable usage on Business Rule to select the properties that you want to enable for Business Terms and Business Rules.
You can add, and enable or disable the options available under each property. For more information, refer to the Edit Property Options section. - Under Dashboard Visibility, select the asset types that are available on the Business Glossary Manager dashboard.
Edit Property Options
To edit property options, follow these steps:
- Under a property, click
 .
.
The options page appears.
For example, the Classification Options page.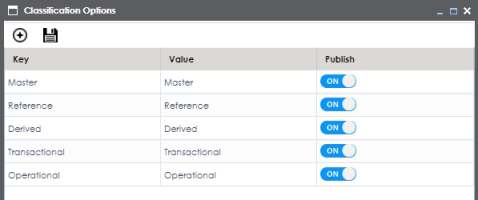
- Use the following options:
- Add (
 )
)- This adds a blank Key-Value pair to the options list. In the blank option row, double-click the fields under Key and Value columns. Then, enter the new option in each field.
- By default, the Publish setting of the new option is set to ON. This indicates that the option will be available in the drop-down list on the asset page.
- Publish
- Use the switch to enable or disable an option.
- Add (
|
Copyright © 2020 erwin, Inc.
All rights reserved.
|
|