You can associate asset types with other asset types, columns, environments, and tables to define your business glossary better. For each asset type, you can configure the objects available for association and their forward and reverse relationships.
To add associations, follow these steps:
-
Go to Application Menu > Miscellaneous > Settings > Business Glossary Manager.
The Business Glossary Manager Settings page appears. By default, it opens the Asset Types settings. - Go to the Associations & Relationships tab.
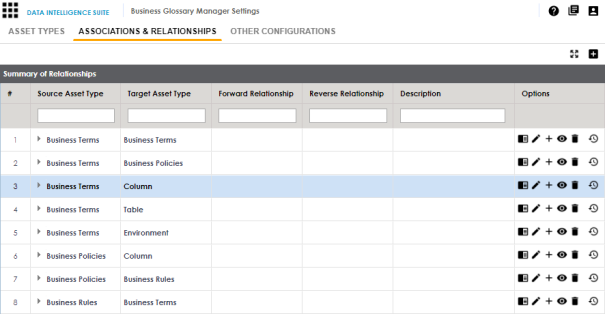
- Click
 .
.
The Add Association page appears.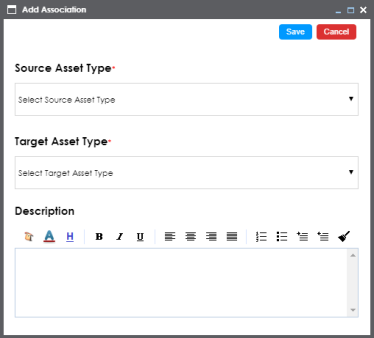
- Select or enter appropriate values to the fields. Fields marked with a red asterisk are mandatory.
Refer to the following table for field descriptions.Field Name
Description
Source Asset Type
Select an asset type for which you want to create an association.
Target Asset Type
Select an asset type that you want to associate to the source asset type.
Description
Enter a description of the association.
- Click Save.
The association is added to the list of relationships.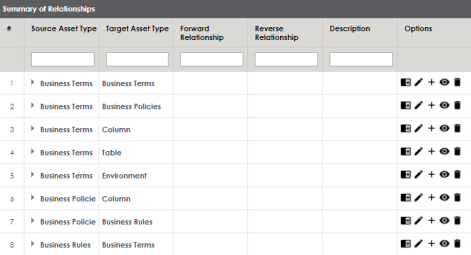
Adding Relationships
Once an association is added, you can define the forward and reverse relationships between the source and target asset types. For example, for an association between Business Term and Business Policy, relationships can be as follows:
- Forward Relationship: Business Term is associated with Business Policy.
- Reverse Relationship: Business Policy derives from Business Term.
To add relationships to an association, follow these steps:
- In the list of relationships, under the Options column, click
 .
.
The Add Relationship page appears.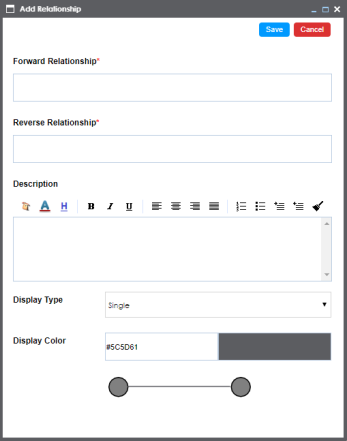
- Select or enter appropriate values to the fields. Fields marked with a red asterisk are mandatory.
Refer to the following table for field descriptions.Field Name
Description
Forward Relationship
Enter a name of the relationship of source asset type with target asset type.
For example, is associated with.Reverse Relationship
Enter a name of the relationship of target asset type with the source asset type.
For example, derives from.Description
Enter a description of the association.
Display Type
Select a relationship notation.
Display Color
Select a color to display the relationship.
- Click Save.
Forward and reverse relationships are added to the list of relationships.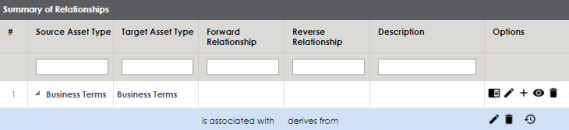
|
Copyright © 2020 erwin, Inc.
All rights reserved.
|
|