For efficient asset discovery, the Discover Assets module provides extensive search and filter options. Apart from the predefined filter set, you can configure extended properties of technical and business assets as filters. You can use them to search for assets based on custom fields. Additionally, you can also save your searches as custom views to access them quickly in the future.
To search and filter assets, follow these steps:
- In the search box, type a keyword. A list of related search terms appears. Select the required search term or enter a new one.
- Like
-
Use this option to find assets that match a part of the search keyword.
- Exact
-
Use this option to find assets that exactly match the search keyword.
- Click
 or press Enter.
or press Enter. - In the search box, click All and select your asset type to filter search results further based on asset types. For example, Columns.
- In the search box, click Columns and Select All to filter and search through all asset types.
- In the filters pane under Data Value Score, select score classifications, and then click Apply Filters.
- In the filters pane under Maturity Level, select maturity level classifications, and then click Apply Filters.
The selected classifications are added to the Applied Filters list, and the matches based on these filters are displayed in the search results.
You can view maturity level certification for different assets here based on the classifications you have selected in the Applied Filters list.
For example, in the following image, Beginner and Intermediate are added to the Applied Filters list and the search result narrows down to 4 results.
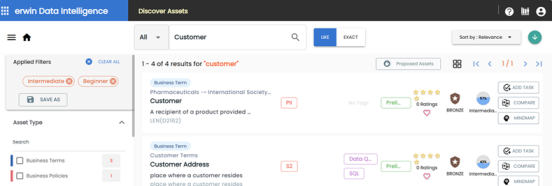
- In the filters pane under Database Type, select databases, and then click Apply Filters.
- Under Sensitivity Classification, select sensitivity tags, and then click Apply Filters.
- Under Tags, select user-defined tags, and then click Apply Filters.
- Switch Show My Favourites on.
- Click <Asset_Name> to view asset properties.
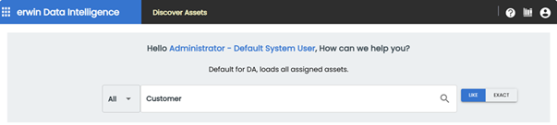
Two options, Like and Exact, appear. Use these options to narrow down the search results.
Based on your search criteria, search results appear.
For example, in the following image, 442 results are displayed for a Like search with keyword, Customer.
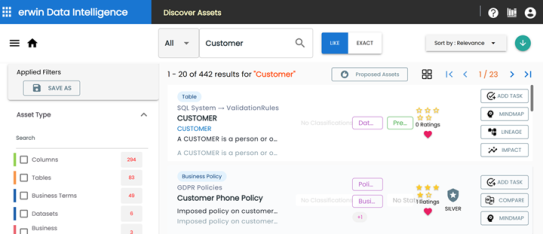
The list of available filters changes depending on asset type.
For example, for the keyword, Customer, and asset type, Columns, the Like search displays 294 results. Apart from the asset type, search results also display sensitivity classifications, tags, ratings, and workflow status.
Executing a Like search for a column displays results based on partial matches found in column name, logical column name, column definition, column comments, expanded logical name, and user-defined fields.
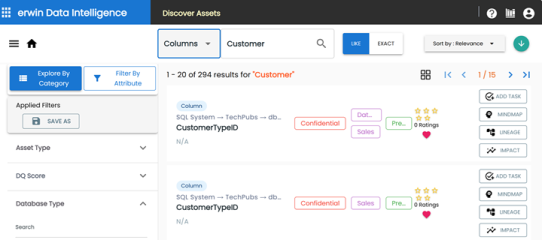
The selected classifications are added to the Applied Filters list, and the matches based on these filters are displayed in the search results. You can view data value scores for different assets here based on the classifications you have selected in the Applied Filters list.
For example, in the following image, Bronze and Silver are added to the Applied Filters list, and the search result narrows down to 7 results.
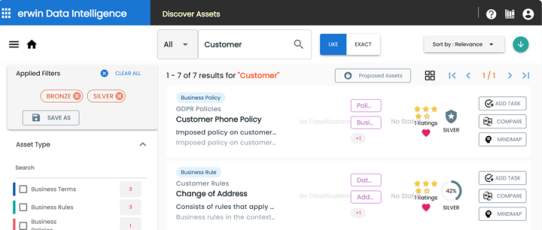
Additionally, to view the data value score and maturity level for a particular asset, under Asset Type, select the asset and then click Apply Filters.
The selected asset is added to the Applied Filters list and the matches based on these filters are displayed in the search results. You can view data value score and maturity level for a particular asset here based on the classification and asset type you have selected in the Applied Filters list.
For example, in the following image, Business Terms is added to the Applied Filters list along with Bronze and Intermediate, and the search result narrows down to 2 results.

Data Value Score and Maturity Level Certification are available for business and data marketplace assets such as business terms, business policies, datasets, and AI models.
The selected databases are added to the Applied Filters list, and the matches based on these filters are displayed in the search results.
For example, in the following image, SqlServer and Oracle are added to the Applied Filters list and the search result narrows down to 164 results.
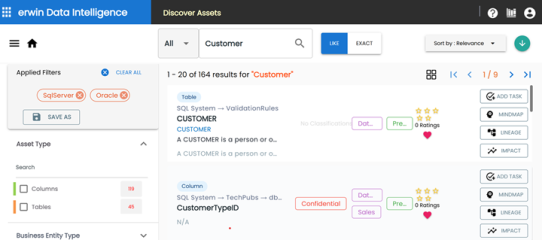
The selected sensitivity classifications are added to the Applied Filters list, and the matches based on these filters are displayed in the search results.
For example, in the following image, a sensitivity classification, Confidential, is added to the Applied Filters list and the search result narrows down to 13 records.
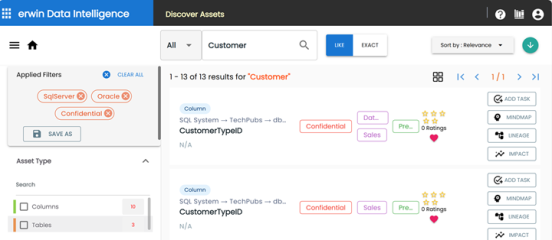
The selected tags are added to the Applied Filters list, and the matches based on these filters are displayed in the search result.
For example, in the following image, a tag, Data Quality, is added to the Applied Filters list and the search result narrows down to 34 results.
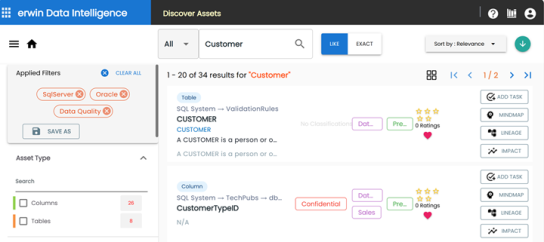
My Favourites is added to the Applied Filters list and matches based on these filters are displayed in the search result.
For example, in the following image, My Favourites is added to the Applied Filters list, and the search result narrows down to 2 results.
Similarly, you can apply other filters available for an asset to narrow down search results.
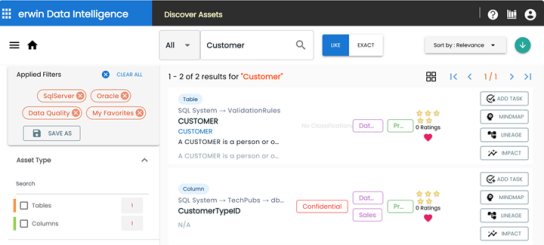
For example, in the following image, the properties of a column, CustomerTypeID are displayed.
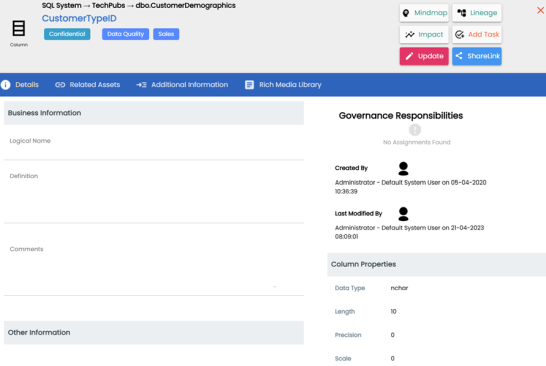
Filtering Assets using Extended Properties
You can configure extended properties of technical and business assets as filters and use them to filter assets.
To configure an extended property and use it in the Discover Assets module as filters, refer to the configuring extended properties for business and technical assets topics.
Ensure that the:
- Filter feature supports field types such dropdown, list, checkbox, radio, and boolean.
- Switch the Include Extended Properties option ON on the Discover Asset Settings page.
- Schedule a synchronization job or manually synchronize the asset before you can filter assets on the Discover Assets module.
To filter assets based on the extended properties, follow these steps:
- Based on the selection on the Discover Assets dashboard, results are displayed.
- In the filter pane, expand custom filters, select a filter parameter, and then click Apply Filters.
The selected parameters are added in the Applied Filters list and matches based on these filters are displayed in the search results.For example, in the following image, CustomerAddress and CustomerNumber from the Must Include parameter are added to the Applied Filters list. This narrows the search results down to three results.

In the filter pane, the available custom filters appear below the default filter options. Custom filters are displayed in blue color.
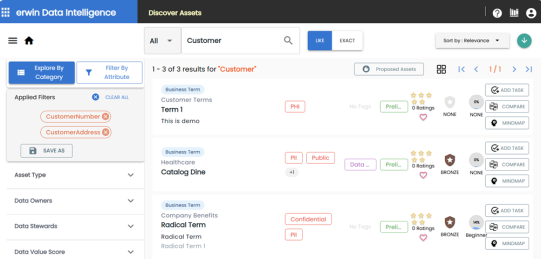
Saving Searches as Custom Views
You can save your searches as custom views in Discover Assets dashboard and open these to access required results during subsequent visits. You can also choose if your custom view should be private or available to all users. Similarly, you can use views made by others if they have set the view to be available for all users. However, only the creator of the view can edit or delete it.
To save searches as custom views, follow these steps:
- Search with a keyword and apply appropriate search filters to get the required results.
- Click Save As.
- Enter appropriate values in the fields. Refer to the following table for field descriptions.
- Click Submit.
The Custom View screen appears.
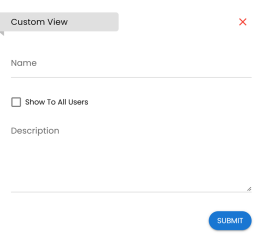
|
Field |
Description |
|---|---|
|
Name |
Specifies the name of the custom view |
|
Show To All Users |
Specifies whether the view is available for all users |
|
Description |
Specifies the details of the custom view |
The custom view is created. You can open the custom view on the Browse by Custom View tile on Discover Assets dashboard.
|
Copyright © 2025 Quest Software Inc. |