You can import metadata from MS Excel files into an MS Excel environment.
To import metadata from MS Excel files, follow these steps:
- On the Explore tab, click an MS Excel environment tile to view its details.
Alternatively, in the Data Catalog pane, select the Excel option to view all Excel environments. - Click Options.
The available options appear.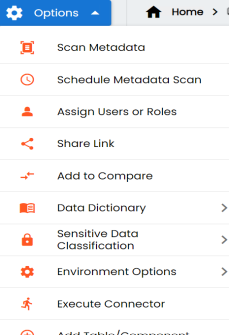
- Click Scan Metadata.
- Drag and drop or use
 to browse and select the MS Excel file.
to browse and select the MS Excel file. - Use the following options to import metadata.
- Default Template Import
- Use this option to import metadata from the standard Excel template. To download the standard excel template, click
 .
.- Enable header selection
- Use this option to allow header selection for the Excel file. Click Enable header selection and click
 .
.- The Excel Metadata Scan - Step2 page appears.
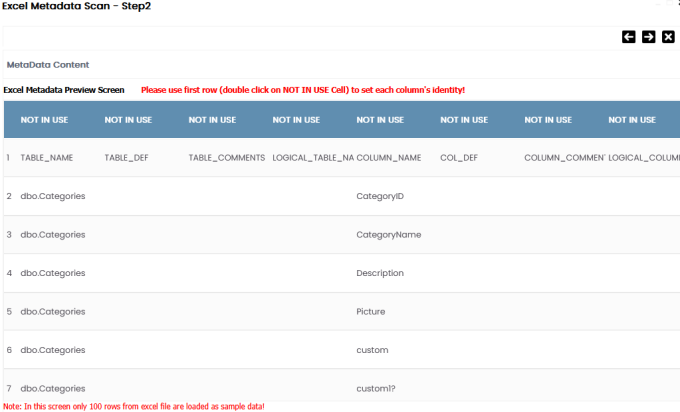
- To select headers, on the Excel Metadata Scan - Step2 page, double-click the NOT IN USE cell.
- Skip & Assume first row as header
- You can use this option only when you click Enable header selection. It allows you to select the first row in the Excel file as headers.
- Select the Skip & Assume first row as header check box and click
 .
.- The Excel Metadata Scan - Step2 page appears. The first row in the Excel file appears as headers.
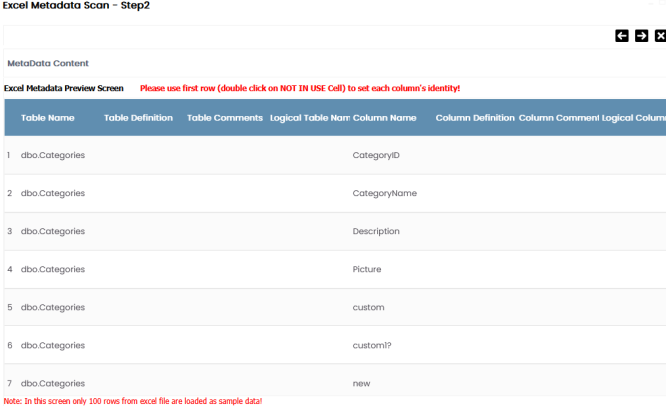
- To select alternate headers, double-click the header cell.
- Advance Template Import
- Use this option to import metadata from an advanced template. You can use the following import options with the advanced template:
- Import Extended Properties:
Use this option to import the extended properties into tables and columns.- Import Valid Values:
Use this option to import valid values into columns.- Import Indexes:
Use this option to import the indexes into columns. - Use the following update options.
- Add New
- Use this option to insert new metadata.
- Update Existing + Add New
- Use this option to update the existing metadata based on the tables and columns in the Excel file.
- Update Existing + Add New + Invalidate
- Use this option to update the existing metadata without deleting it.
- Delete & Reload
- Use this option to delete all the business properties and data dictionary stored as metadata for this environment.
- Import Comments
- Use this option to import comments and descriptions from the Excel file into the ENVIRONMENT.
- Skip Empty Cells
- Use this option to skip blank cells in the Excel file from overwriting existing values. This option is available only when you select the Update Existing + Add New or Update Existing + Add New + Invalidate options.
- Import Business Properties
- Use this option to import business metadata such as terms, definitions, maximum value, minimum value, alias, class, classifications, and stewardship assignments. This option is available only when you select the Update Existing + Add New or Update Existing + Add New + Invalidate option.
- Import User Defined Fields
- Use this option to import custom metadata fields (User Defined Fields) defined in the environment. This option is available only when you select the Update Existing + Add New or Update Existing + Add New + Invalidate option.
- Click
 .
. - Select the required schema and tables.
- Click
 .
.
The Excel Metadata Scan - Step1 page appears.
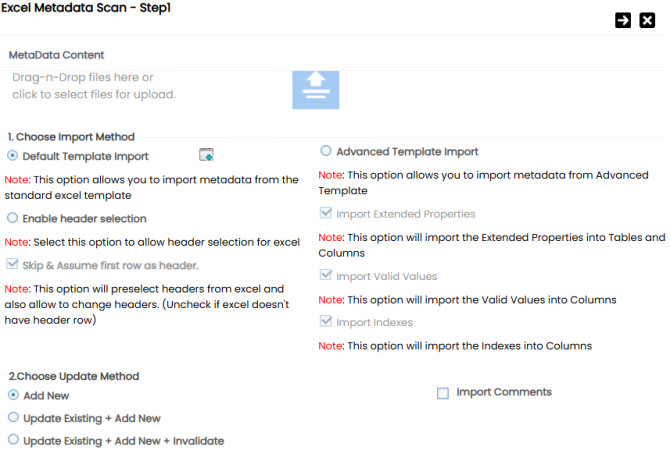
The Excel Metadata Scan - Step2 page appears.

The metadata is imported and saved in the environment.
|
Copyright © 2025 Quest Software Inc. |