Creating Maps
Maps are categorized under projects and a project can have multiple maps. The maps are stored in a hierarchical manner, Projects > Mappings. Source to target mappings are performed in maps. You can create maps under a new or existing projects.
To create maps under a new project, follow these steps:
- Go to Application Menu > Data Catalog > Mapping Manager.
- Under the Workspace Mappings pane, right-click the Projects node.
- Click Create Project.
- Enter appropriate values in the fields. Fields marked with a red asterisk are mandatory. Refer to the following table for field descriptions.
- Click Save and Exit.
- Right-click the project.
- Click New Map.
- Enter appropriate values in the fields. Fields marked with a red asterisk are mandatory. Refer to the following table for field descriptions.
- Click Finish.
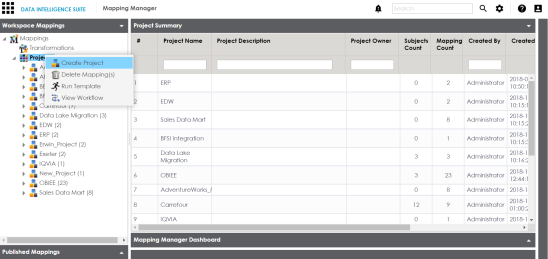
The Create Project page appears.
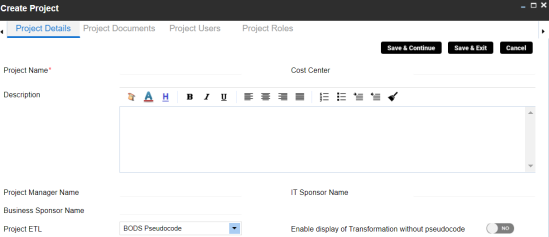
|
Field Name |
Description |
|---|---|
|
Project Name |
Specifies the name of the project. For example, Data Lake Migration. For more information on naming conventions, refer to the Best Practices section. |
|
Description |
Specifies the description of the project. For example: The project contains the mapping specifications for the sales data migration. |
|
Project Manager Name |
Specifies the project manager's name. For example, John Doe. |
|
Business Sponsor Name |
Specifies the business sponsor of the project. For example, ABC Consulting Services. |
|
Project ETL |
Specifies the ETL tool assigned to the project. For example, Informatica Pseudocode. |
|
Cost Center |
Specifies the cost center of the project. For example, Finance and Accounting. |
|
IT Sponsor Name |
Specifies the IT sponsor of the project. For example, XYZ IT Services. |
|
Enable display of Transformation without pseudocode |
Specifies whether the transformation is displayed without pseudocode. Switch Enable display of Transformation without pseudocode to Yes to display transformation without pseudocode. |
A new project is created and stored in the project tree.
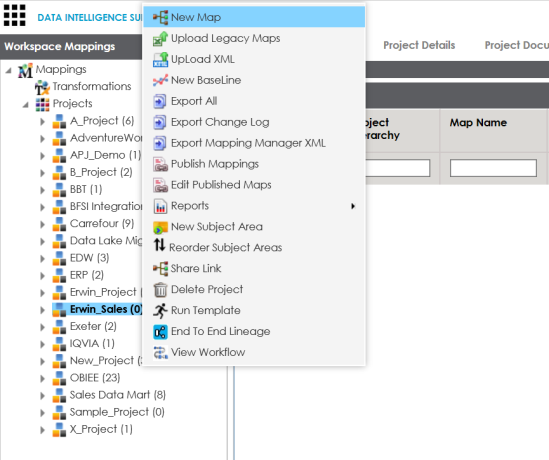
The New Mapping Wizard appears.

|
Field Name |
Description |
|---|---|
|
Mapping Name |
Specifies the mapping specification name. For example, EDW_PROD_IDS_Benefits_Detail. For more information on naming conventions, refer to the Best Practices section. |
|
Mapping Version |
Specifies the version of the mapping specification. For example, 1.00. It is autopopulated. For more information on configuring version display of maps, refer to the Configuring Version Display topic. |
|
Sync Source Metadata |
Switch Sync Source Metadata to ON to sync source metadata with the mapping. |
|
Sync Target Metadata |
Switch Sync Target Metadata to ON to sync target metadata with the mapping. |
|
Mapping Description |
Specifies the description about the mapping. For example: This is a map between EDW source and IDS target systems. |
|
Mail Comments |
Specifies the mail comments, which can be sent to the project users through an email notification. For example: Source and target have identical columns, hence they can be mapped using auto-map technique. For more information on configuring notifications, refer to the Configuring Notifications topic. |
A new map is created and saved under the map tree.
For more information on performing source to target mappings, refer to the Creating and Managing Mapping Specifications section.
|
Copyright © 2025 Quest Software Inc. |