Viewing Logs
You can view logs for datasets in a catalog during or after data analysis jobs to understand the status and type of the executed job. View logs display the real-time status of data analysis jobs. erwin Data Quality executes multiple automated jobs, such as Pull, Sense, Profile, Curate, Push, and relevant jobs to analyze the data quality and display results.
To view logs for datasets in a catalog, follow these steps:
- Go to Application Menu > Data Quality.
Your erwin Data Quality instance opens. Login to erwin Data Quality (if asked). - On the erwin Data Quality menu, click the user icon.
- Under the user icon, click Settings.
- Click Connections.
- In the search box, enter the catalog name for which you want to view logs.
- Click View Logs on the required catalog card.
- The catalog logs appear. For example, the following image displays dataset names, type, time duration, status, and relevant actions.
![]()
The Settings page appears.
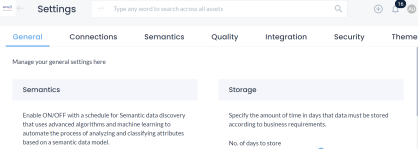
For example, in the following image, 4 results are displayed for the keyword sqlserver.
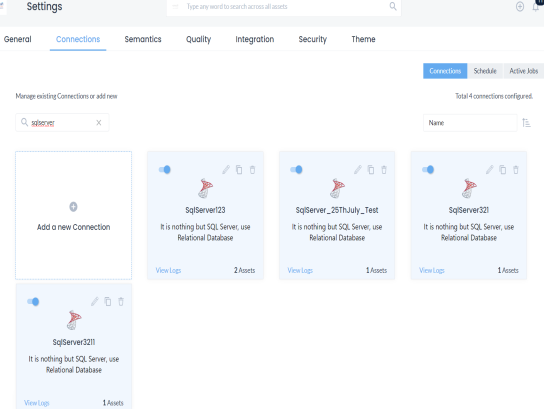
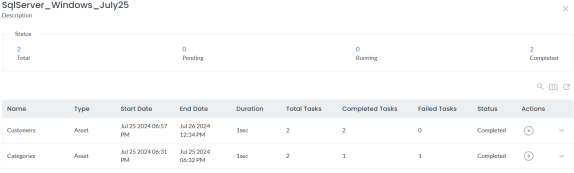
Alternatively, you can view logs for individual datasets. To view logs for an individual dataset, follow these steps:
- Click the required catalog.
- Select the required datasets and click
 .
. - Under the Actions column, use the following options:
- Run (
 ): Use this option to re-run a profiling job right away.
): Use this option to re-run a profiling job right away. - Expand (
 ): Use this to expand and view profiling stages and status.
): Use this to expand and view profiling stages and status. - View Error Log (
 ): Use this option to view the error log for failed jobs.
): Use this option to view the error log for failed jobs.
- Run (
The catalog configuration page appears and displays the datasets in the catalog.
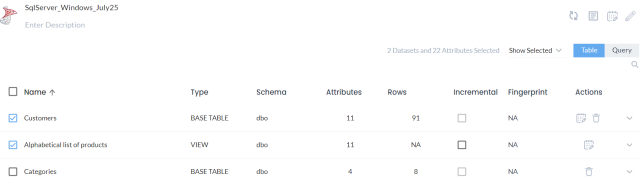
The logs for selected datasets appear.
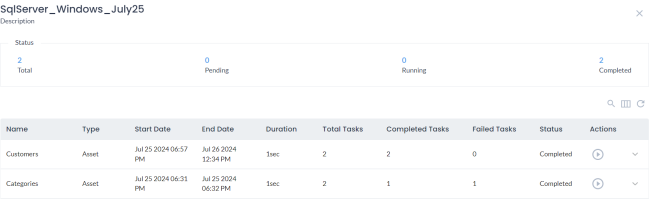
|
Copyright © 2025 Quest Software Inc. |