Metadata Manager enables you to create, scan, and manage metadata for your organization and get insights into the assets using the Dashboard. It unlocks the ability to view lineage, mind map, configure asset sensitivity, and support the administrators and data owners in maximizing asset management capabilities. This module helps you locate and manage your systems, environments, tables, and columns in a hierarchy.
To access the Metadata Manager, go to Application Menu > Data Catalog > Metadata Manager.
Based on your configuration, either the Dashboard tab or the Explore tab opens. To configure the landing tab,
click ![]() on the top-right corner to set either of the following tabs as default:
on the top-right corner to set either of the following tabs as default:
The Dashboard tab displays a snapshot of the underlying data in the Metadata Manager. This includes information about technical assets, their sensitivity, associations, and usage in mappings. For more details on the Dashboard tab, refer to the Viewing Metadata Manager Dashboard topic.
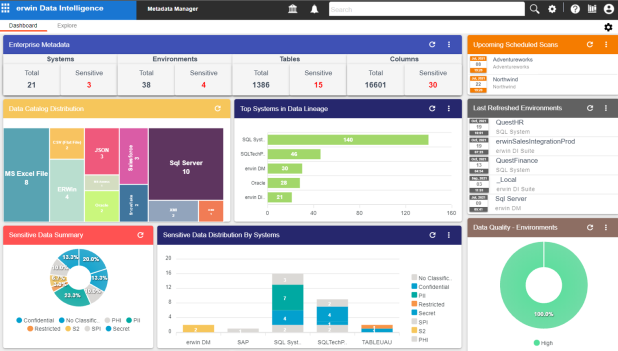
The Explore tab is the primary work area. It displays the scanned or imported metadata in a card format and lets you manage metadata. You can effortlessly search, view, and compare assets. Access systems and environment, filter assets based on database type, and use Metadata Options to perform system level configurations.
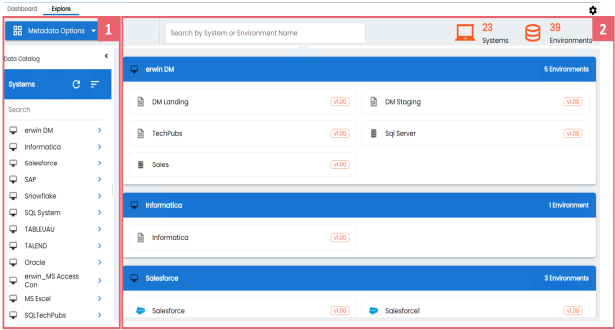
|
UI Section |
Function |
|---|---|
|
1-Data Catalog |
Use this pane to browse through your metadata that is stored in a hierarchical manner, System > Environment > Table > Column. |
|
2-Asset Catalog |
Use this pane to view or work on systems and environments in your organization. You can drill down to access the tables and columns of an asset. For more information about using this pane, refer to Using Asset Catalog. |
The Metadata Manager's Explore tab enables you to manage your datasources and metadata. The following sections explain how to use the Explore tab and access assets.
The Asset Catalog pane gives you easy access to all your assets on a single page. You can view systems and environments in a card format, search for assets, and access system level options.
The following sections will walk you through the key features of the Asset Catalog pane:
You can narrow down or filter assets using the search box. This will help you search for specific system or environment in your organization.
To search for systems and environments, enter a name of a system or environment in the Search box. The Asset Catalog pane displays the results based on the search keyword.
The below screenshot displays systems and environment based on the search keyword.
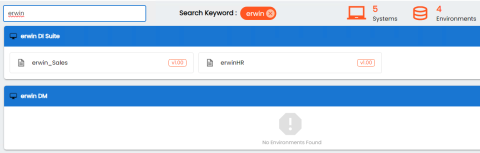
You can compare 2 assets and see the its property differences.
To compare, hover over an environment tile to see the Compare option, and click to add it for comparison. Then, select one or more assets to add them to the Assets to Compare sheet and click Compare.
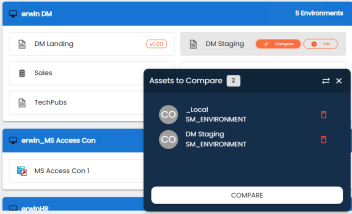
The Compare Environments page appears and displays the table and column level differences in separate tabs.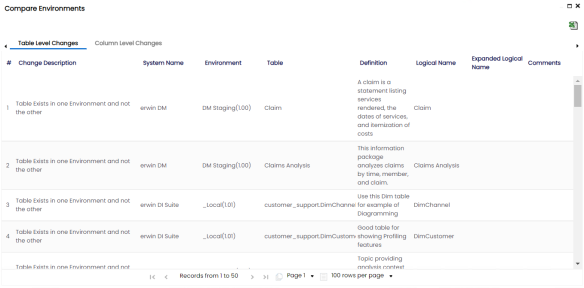
You can create, manage systems, view scheduled jobs, and set up other relevant configurations using the Metadata Options available on the top-left corner.
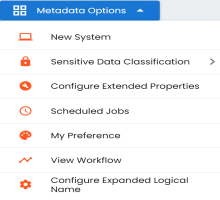
See the following list for understanding the functions of using these options:
From the Asset Catalog pane, you can navigate to a system or an environment and view their details.
Hover over a system and click ![]() to view system details. Or click an environment tile to view environment details.
to view system details. Or click an environment tile to view environment details.
The screenshot below displays the metadata workspace and the UI sections. This workspace allows you to scan metadata from data sources, associate technical assets with other assets, view mind maps, analyze data lineage, and so on.
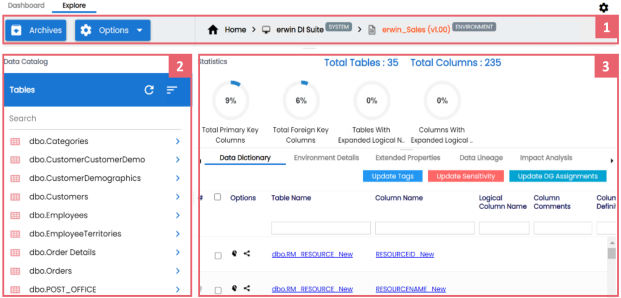
|
UI Section |
Function |
|---|---|
|
1-Asset Hierarchy |
Use this section to view the drilled-down asset hierarchy indicating your navigation across the module. You can click the asset name to view that asset and access the asset options to manage metadata. |
|
2-Data Catalog |
Use this pane to browse through your stored metadata hierarchically, such as System > Environment > Table > Column. |
|
3-Workspace Pane |
Use this pane to view or work on the data based on your selection in the Data Catalog. |
On the Explore tab, select an environment tile to view stats about environments in the Statistics section. This section displays environment's Total Primary Key Column, Total Foreign Key Columns, Tables and Columns with Expanded Logical Name, and DQ Score.
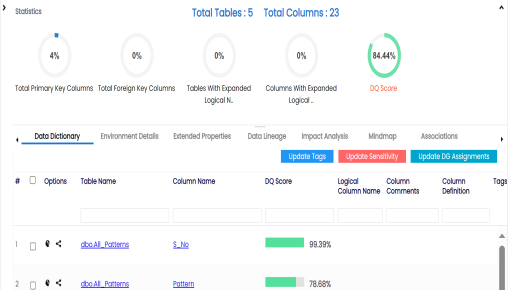
Apart from environment statistics, the Data Dictionary tab displays data quality analysis results, such as DQ Score from DQLabs. You can drill down and view table or column level data quality analysis.
Managing metadata involves the following:
- Creating and managing environments
- Scanning metadata from data sources
- Creating new versions of environments
- Downloading and updating data dictionary
- Running impact analysis
- Running lineage analysis
- Previewing and profiling data
- Creating and managing test cases for tables
- Updating data governance responsibilities
|
Copyright © 2024 Quest Software Inc. |
