Creating Environments
After creating a system in the Metadata Manager, you can create environments under the system. An environment can be created for different database types and flat files by fulfilling prerequisites and providing the connection parameters.
- Go to Application Menu > Data Catalog > Metadata Manager > Explore.
- In the Asset Catalog pane, hover over the system card and click
 .
. - Click Options.
The available options appear.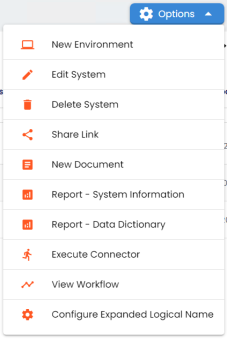
- Click New Environment.
- Click a datasource, the Configuration Details tabs appears.
The screenshot below displays connection details for Sql Server. The connection details vary based on database selection.
Alternatively, enter a keyword in the search bar to search for datasources.
Enter appropriate values in the fields. Fields marked with a red asterisk are mandatory. Refer to the following table for field descriptions. - Click
 to navigate to the Connection Properties tab.
to navigate to the Connection Properties tab.
Different datasource types have different prerequisites and connection parameters.
See the list below for datasource type and its connection parameters: - SQL Server - via SQL or Window authentication mode
- Oracle and Oracle RAC
- MySQL
- Snowflake
- MS Dynamics CRM (and other datasources)
- SAP ECC R/3 and IS-U Metadata via JCO Driver
- Click
 to test the connection.
to test the connection. - Click
 to save and continue to Miscellaneous tab.
to save and continue to Miscellaneous tab.
Or, click to save and exit.
to save and exit. - On the Miscellaneous tab, enter appropriate values in the fields. Fields marked with a red asterisk are mandatory. Refer to the following table for field descriptions.
- Click
 to save and exit.
to save and exit.
The system details page appears and displays available environments in the Data Catalog pane.
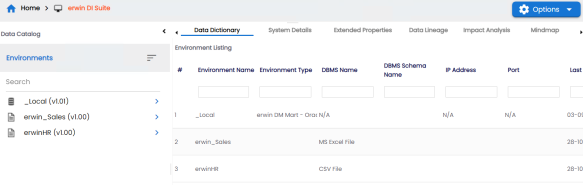
The New Environment page appears and displays supported database in the Datasources tab.
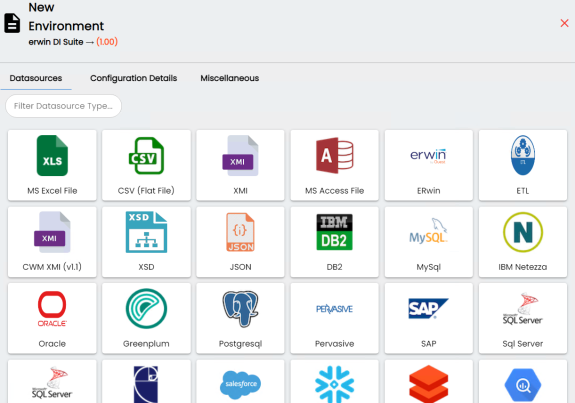
|
Field Name |
Description |
|---|---|
|
Datasource Type |
Specifies the datasource (database) type from where you wish to scan metadata. You can change the datasource type using the drop down list. For example, Sql Server. Depending upon your choice of database type, you need to provide additional fields in the Connection Properties tab. For SQL Server (Windows Authentication), Sybase, HP Vertica, and Neteeza databases, the TestConnectionQuery option is selected by default to validate the internal connection. The system displays exceptions if this option is not selected. There are no additional fields for MS Excel File, and XSD. |
|
System Environment Name |
Specifies the unique name of the environment. For example, EDW-Test. The environment name supports - (hyphen), ( (opening parenthesis), ) (closing parenthesis), / (slash), # (), . (full stop), [] (left and right square brackets), ! (exclamation mark), + (plus), % (percentage), ~ (tilde), ; (semicolon), , (comma), = (equals sign), ^ (circumflex accent), and {} (left and right curly brackets) as special characters. For more information on naming conventions, refer to the Best Practices section. |
|
System Environment Type |
Specifies the type of the environment. For example, development, test, or production. |
|
Server Platform |
Specifies the server platform of the environment. For example, Windows. |
|
Server OS Version |
Specifies the OS version of the environment's server. For example, Windows Server 2012 R2. |
|
File Management Type |
Specifies the file management system (if the environment is a file-based source). For example, MS Excel. |
|
File Location |
Specifies a file path (if the environment is a file-based source). For example, C:\Users\Jane Doe\erwin\Mike - Target System |
|
Production System Name |
Specifies the system name being associated with the environment as the production system. For example, Enterprise Data Warehouse. |
|
Production Environment Name |
Specifies the environment name being associated with the environment as the production environment. For example, EDW-PRD. |
|
Version Label |
Specifies the version label of the environment to track change history. For example, Alpha. For more information on configuring version display, refer to the Configuring Version Display of the Environments topic. |
|
Enable DQ Sync |
Specifies whether to sync data quality analysis results from DQLabs. To view data quality analysis, ensure that you have configured DQLabs connection setting in erwin DI. For more information, refer to the Configuring DQLabs topic.
Data quality analysis is available for environments using Oracle, Salesforce, Snowflake, MySQL, MSSQL, Hadoop, and PostgreSQL database types. |
|
Sensitive Data Indicator (SDI) Classification |
Specifies the sensitivity data indicator (SDI) classification of the environment. Also, you can add multiple classifications to the environment. For example, PHI, Confidential. For more information on configuring SDI classifications, refer to the Configuring Sensitivity Classifications topic. |
|
Sensitive Data (SDI) Indicator Description |
Specifies the description of the SDI classification. |
|
Business Entity Type |
Specifies the database type of business entity. |
If the connection with database is established successfully then a success message pops up.
|
Field Name |
Description |
|---|---|
|
Intended Use Description |
Specifies the description about the objective of the environment. For example: The environment contains the source metadata for the data integration project. |
|
Environment Notes |
Specifies relevant notes about the environment. For example: The environment uses Sql Server as database to scan the metadata. |
|
Approval Instructions |
Specifies any instructions for the environment's approval. For example: The environment must contain 50 tables from erwin DI database. |
A new environment is created.
Once an environment is created, you can scan source or target metadata from the database type.
|
Copyright © 2024 Quest Software Inc. |