You can publish a map on an effective date and enter publishing notes for a record. Before publishing mappings, ensure that the source and the target environments have their corresponding production environments.
Publishing Mappings
To publish mappings, follow these steps:
- Go to Application Menu > Data Catalog > Mapping Manager.
- In the Workspace Mappings pane, right-click a map.
- Click Publish Map.
- Enter appropriate values in the fields. Fields marked with a red asterisk are mandatory. Refer to the following table for field descriptions.
- Click
 .
.
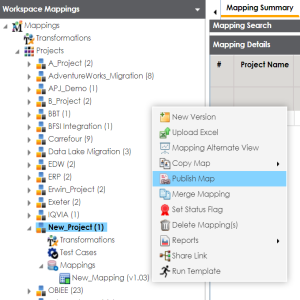
The Publish Map page appears.
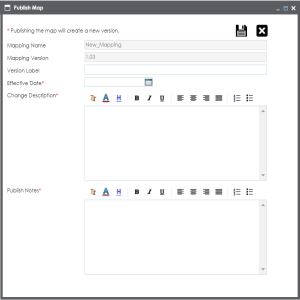
|
Field Name |
Description |
|---|---|
|
Mapping Name |
Specifies the mapping specification name. For example, EDW_PROD_IDS_Benefits_Detail. It is autopopulated and you cannot edit this field. |
|
Mapping Version |
Specifies the version of the mapping specification. For example, 1.00. It is autopopulated. For more information on configuring version display of maps, refer to the Configuring Version Display topic. |
|
Version Label |
Specifies the version label of the mapping specification. For example, EDW_PROD_IDS_Benefits_Detail (Alpha). For more information on configuring version display of maps, refer to the Configuring Version Display topic. |
|
Effective Date |
Use For example, 04/02/2020. |
|
Change Description |
Specifies the description for changes made in the mapping specification. For example: Business rule was modified from ABORT to ASCII for the source column ID. |
|
Publish Notes |
Specifies the publish notes about the mapping specification. For example: The mapping specification is approved for publishing on 1 Feb 2020. |
The mapping is published on the effective date and saved in the Published Mappings pane. The source and the target environments in the published mapping are updated to their corresponding production environments. All previously published versions of the same mapping are stored in the History folder. A published mapping cannot be edited.
A new version of the mapping is automatically created in Workspace Mappings that can be edited.
To view published map details, in the Published Mappings pane, click the <Mapping_Name>.
The business view of the mapping appears which can be used to run impact analysis, lineage analysis, and data quality etc. For more information on business view, refer to the Opening Business View topic.
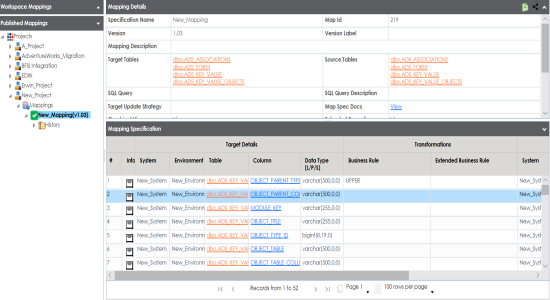
Updating Publishing Details
To update publishing details of published maps, follow these steps:
- In the Workspace Mappings pane, right-click the required project.
- Click Edit Published Maps.
- In the Publish Tree pane, select the required published map.
- Click
 .
.
The available options appear.
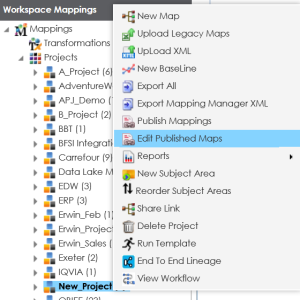
The Edit Publish Mappings page appears. You can use Filter by Effective Date to filter the mappings based on the effective publishing date.
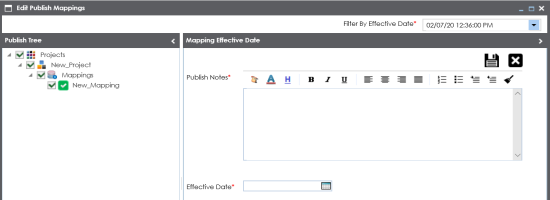
Now, you can update Publish Notes and Effective Date.
The publishing details of the map is updated.
|
Copyright © 2023 Quest Software Inc. |