Managing Tasks
Managing tasks involves:
- Marking tasks complete
- Viewing task details
- Editing task details
- Disabling notifications
- Downloading chat
- Sharing chat
- Marking tasks as pending
- Deleting tasks
To mark tasks complete, on a task tile, click the radio button.
The task is moved to the list of completed task.
For example, in the following image, the task, Update DG Assignments is marked complete.
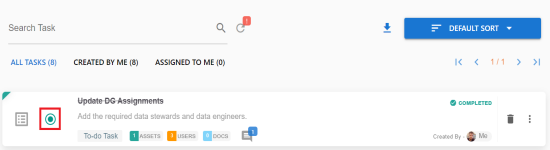
To further manage tasks, follow these steps:
- On a task tile, click
 .
. - Use the following options to work on tasks:
- View Task Details
Use this option to view task details. These details include task name, description, assigned assets, attached documents, and so on.
Alternatively, you can also click a task tile to view its details.
- Edit Task Details
Use this option to update task details.
- Disable Notification
Use this option to stop receiving notifications related to a task. By default, notifications are enabled, and users assigned to a task receive them.
- Download Chat as Text
Use this option to download chat related to a task in the TXT format.
- Send Chat as Email
- Use this option to share the chat related to a task via an email. Click Send Chat as Email.
- The Email Selection page appears. It displays a list of users assigned to the task.
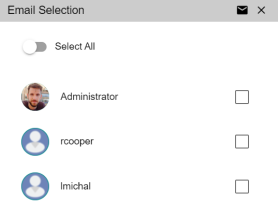
- Select the required users, and then click
 . An email is sent to the selected users.
. An email is sent to the selected users.- Mark as Pending
- This option is available for a completed task. Use this option to mark a task as pending.
The available options appear.
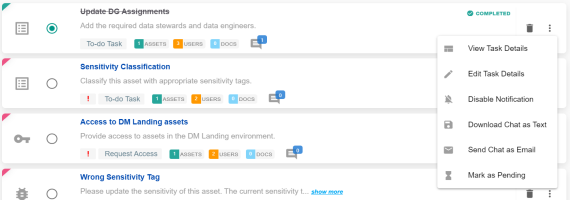
To delete a task, on a task tile, click ![]() .
.
You can delete a task only if you have created it.
|
Copyright © 2022 Quest Software Inc. |