Tables
You can browse through the tables available in your and view a list of all the tables. It gives you access to view lineage, impact, columns, mind map, and properties of a table.
To view the tables list, on the Discover Assets dashboard, under Browse by Asset Repository, click the Tables card.
A list of tables appears. Use the search box to find the required table.
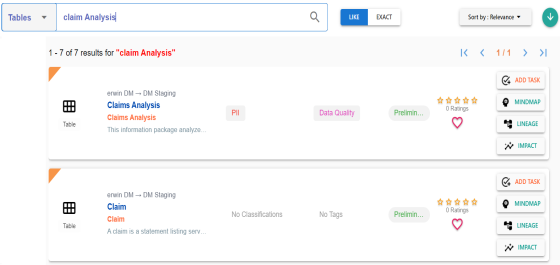
Alternately, on the search box, click Tables.
On each table tile, you can view information, such as business purpose, classification, tags, status, rating, and favorites. Apart from this, you can corresponding add tasks, and view mind maps, lineage, and impact.
Table Properties
Table properties include logical name, list of columns, audit history, and so on.
To view table properties, in the table list, click <Table_Name>.
The Table page appears. By default, the Properties tab opens.
For example, the following image shows properties of the Claims Analysis. This table's sensitivity classification is PII, DQ score is 10%, and it is tagged with Data Quality.
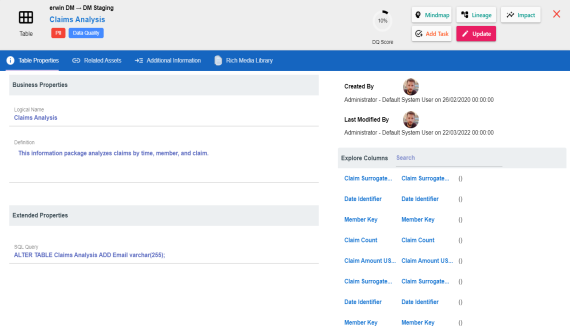
Related Assets
A table may be associated with the technical and business assets. The technical assets refer to systems, environments, tables, and columns. The business assets refer to business terms, business policies, business rules, and custom assets.
To view associations of tables, on the Table page, click Related Assets.
The list of associated assets appears.
For example, in the following image, the Claims Analysis table is associated with two business terms.
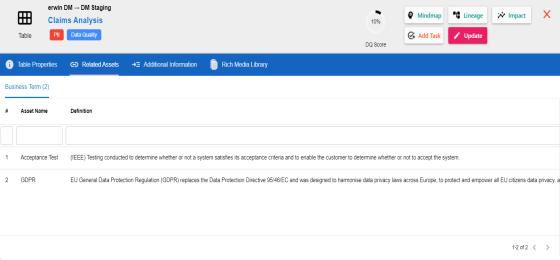
Additional Information
Additional information includes user defined fields configured for a table. Ensure that these fields are displayed for tables under the Properties tab in Metadata Manager. For more information on displaying user defined fields, refer to the Displaying User Defined Fields topic.
With Language Settings, you can set UI labels of user defined fields. Use Table Metadata section under User Defined Flex Fields to configure these UI labels. For more information, refer to the Configuring Language Settings topic.
The following image, displays the user defined fields configured for a table.
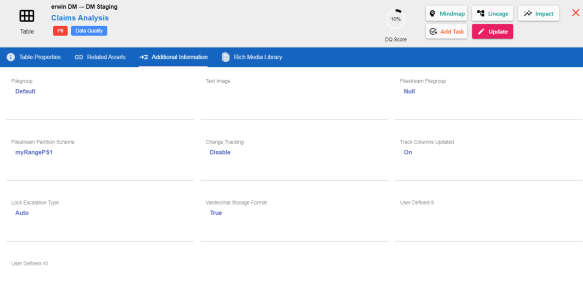
Rich Media Library
A table can contain supporting artifacts, such as text files, audio files, video files, and so on. You can view and download these artifacts using Rich Media Library tab.
To view or download supporting artifacts, click the Rich Media Library tab.
The available artifacts appear in a card view.

Use the following options to work on the artifacts:
- Search
-
Use this option to search media.
- Name
-
Use this option to filter your search based on Owner Name, Description, Created By, and Type of the media.
- Link (
 )
) -
Use this option on a card to open the URL related with a media.
- Preview (
 )
) -
Use this option on a card to download the media file.
Apart from details, related assets, and media, you can view mind maps, lineage, and impact. You can also add tasks and update systems. Use the following options:
- Mindmap: Use this option to view a pictorial representation of associated assets. For more information on viewing mind maps, refer to the Viewing Mind Maps topic.
- Lineage: Use this option to trace table's origin and destination after source to target mappings. For more information on lineage, refer to the Viewing Lineage topic.
- Impact: Use this option to analyze the impact of a table as source and target. For more information on impact, refer to the Viewing Impact topic.
- Add Task: Use this option to add tasks related to a table. For more information on adding tasks, refer to the Adding Tasks topic.
- Update: Use this option to update table details. This opens the Metadata Manager.
|
Copyright © 2022 Quest Software Inc. |