You can add supporting documents, such as text files, audio files, video files, document links, and so on to a project.
To add documents to projects, follow these steps:
- In the Workspace Mappings pane, click a project.
- Click the Project Documents tab.
- Click
 .
. - Enter appropriate values in the fields. Fields marked with a red asterisk are mandatory. Refer to the following table for field descriptions.
- Click
 .
. - Information (
 )
) Use this option to view the document information.
- Download (
 )
) Use this option to download the document.
- Edit (
 )
) Use this option to update the document details.
- Delete(
 )
) Use this option to delete the document that is not required.
The following page appears.
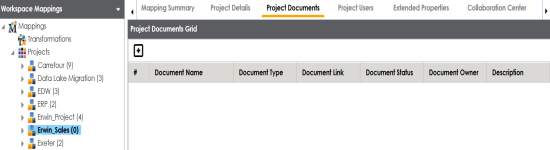
The Add Project Document page appears.
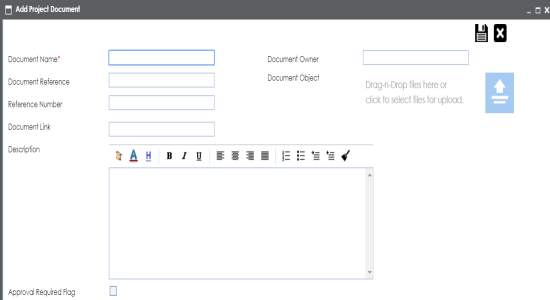
|
Option |
Description |
|---|---|
|
Document Name |
Specifies the name of the physical document being attached to the project. For example, Project Details. |
|
Document Reference |
Specifies the name of the reference document. For example, Wikipedia pages. |
|
Reference Number |
Specifies the reference number of the reference document. For example, KB_230145. |
|
Document Owner |
Specifies the document owner's name. For example, John Doe. |
|
Document Object |
Drag and drop or use |
|
Document Link |
Specifies the URL of the document. For example, https://drive.google.com/file/l/2sC2_SZIyeFKI7OOnb5YkMBq4ptA7jhg5/view |
|
Description |
Specifies the description of the document. For example: The document is to keep a record of description and data dictionary of the system. |
|
Approval Required Flag |
Specifies whether the document requires approval or not. Select the Approval Required Flag check box to select the document status. |
|
Document Status |
Specifies the status of the document. For example, In Progress. Select the status of the document from the drop down. This field is available only when the Approval Required Flag check box is selected. |
The project document is saved in the Project Documents Grid.
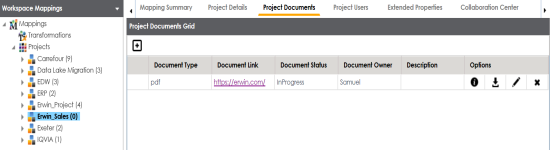
Once a supporting document is added, use the following options:
|
Copyright © 2022 Quest Software Inc. |