You can create workflows and add them to a folder.
These workflows can be triggered automatically based on the requirements for:
- Business Glossary Manager
- Metadata Manager
- Mapping Manager
To add workflows, follow these steps:
- On the Workflow Manager page, select a folder in the utility pane.
You can add workflows to the selected folder. - Click Add Workflow.
- Enter appropriate values in the fields. Fields marked with a red asterisk are mandatory. Refer to the following table for field descriptions.
- Click Save.
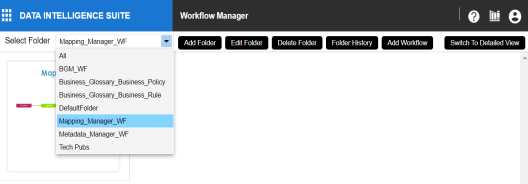
The Add Workflow page appears.
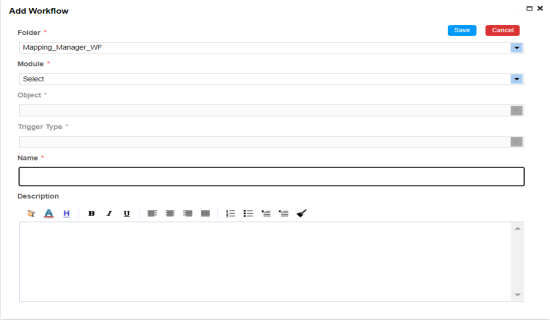
|
Field Name |
Description |
|---|---|
|
Folder |
Select a folder from the drop-down to add workflow. |
|
Module |
Select an applicable module for this workflow from the drop-down. You can create workflow for Business Glossary Manager, Metadata Manager, and Mapping Manager. |
|
Object |
Select an object for the workflow. These workflow will be applicable to selected object. The object list depends on the module you choose. |
|
Trigger Type |
Select a trigger type. The workflow will be triggered automatically based on this selection. |
|
Name |
Enter a name for the workflow. For example, Map_Wkflw. |
|
Description |
Enter a description about the workflow. For example: The workflow module is Mapping Manager and it is for the mapping object. |
The workflow is added to the folder.
Once a workflow is added, you can:
Edit Workflows
To update or edit a workflow, follow these steps:
- In the utility pane, select a folder.
The workflow pane displays a list of workflow in that folder. - Hover over a workflow.
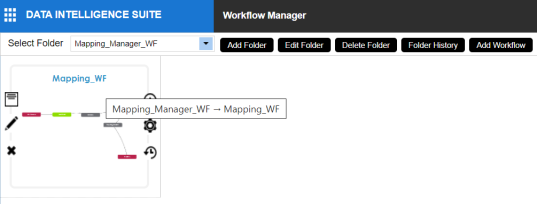
- Click
 .
.
The Edit Workflow page appears. - Click the Folder drop-down to choose a different folder for the workflow.
- Update other necessary fields and click Save.
The workflow is updated.
Delete Workflows
To delete a workflow, follow these steps:
- In the utility pane, select a folder.
The workflow pane displays a list of workflow in that folder. - Hover over a workflow.
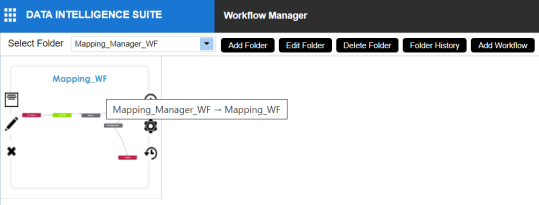
- Click
 .
.
A warning message appears. - Click Yes.
The workflow is deleted.
|
|
|
Copyright © 2021 erwin, Inc. All rights reserved. Copyright © 2021 Quest Software Inc. All rights reserved. All trademarks, trade names, service marks, and logos referenced herein belong to their respective companies. |