After the AIMatch job runs, the resultant matches for the columns are available on the Automated Column Matches tab in a card format. Each match card displays a match score in percentage based on the relevancy between columns and business assets.
To associate columns with business assets using the automated column matches, follow these steps:
- Go to Application Menu > Data Literacy > AIMatch > Automated Column Matches tab.
- Under Step 1 page, select an asset type, a filter category and find match option.
- Click Continue.
The step 2 for configuration appears.
- Under Step 2, use the following options:
- Suggest Attributes For Association
Switch this option on to select a relationship from the Select Relationship drop-down list. - Suggest Attributes For Sensitive Data Indication
Switch this option on to enable the following options:- Sensitive Data Classification:
Select a sensitivity classification from the drop-down list. - Sensitive Data Classification Description:
This field displays the description of the selected classification type. - Also propagate classification to:
Enable the relevant objects to apply a sensitivity classification for business terms, systems, environments, and tables.
- Sensitive Data Classification:
You can use one of the Suggest Attributes For Association and Suggest Attributes For Sensitive Data Indication options or use both.
For example, see the following image, where the Suggest Attributes For Association and Suggest Attributes For Sensitive Data Indication options are enabled.
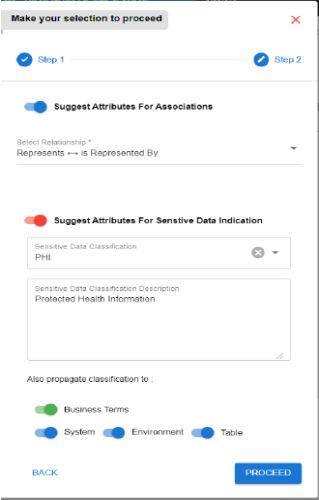
- Suggest Attributes For Association
- Click Proceed.
Based on the configuration, column matches are displayed in the card format along with their match score percentage in a card format.Once the column matches are displayed, you can click the Settings option to re-configure the suggested attributes for associations and sensitive data classification.
- Select the required column matches.
Selecting columns enables the Associate and Classify Attributes button.You can also refine the matches using the search criteria, visibility setting, and filter matches based on percentage options.

- Click one of the following options:
- Associate Attributes:
Use this option to associate the selected columns with business assets. This option appears if you enable the Suggest Attributes For Association option during column match configuration. - Classify Attributes:
Use this option to classify the selected columns as sensitive. This option appears if you enable the Suggest Attributes For Sensitive Data Indication option during column match configuration. - Associate And Classify Attributes:
Use this option to associate the selected columns with business assets and classify the selected columns as sensitive. This option appears if you enable the Suggest Attributes For Association and Suggest Attributes For Sensitive Data Indication options during column match configuration.
For example, the following image displays the Associate And Classify Attribute option.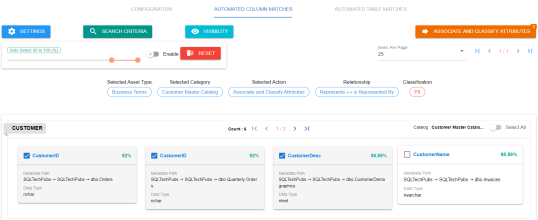
- Associate Attributes:
The configuration page appears.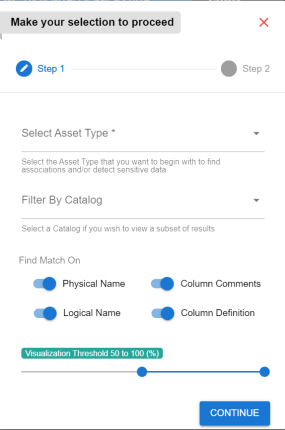
Search Criteria
You can filter the column matches based on AND or OR combinations of Business Asset Name and Description. You can also filter the column matches based on Definitions.
To filter column matches, click Search Criteria and configure the required options.

Visibility
You can customize the information displayed on the column match cards.
To set visibility on column match cards, click Visibility. Then, switch ON the required objects to view their information on the Automated Column Matches tab.
For example, in the following image, System Path and Data Type are switched on to be visible on the column match cards.
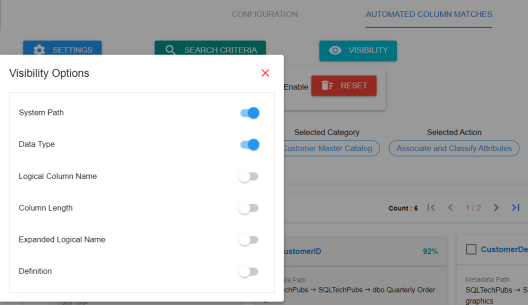
Filter based on Match Percentage
You can filter the column matches based on a match percentage range.
To filter matches based on percentage, switch on the Enable option. Then, drag to adjust the slider and set a match percentage range.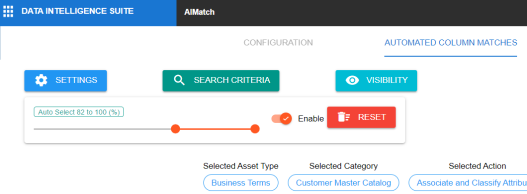
You can click Reset to reset your column selections and search criteria settings.
|
|
|
Copyright © 2021 erwin, Inc. All rights reserved. Copyright © 2021 Quest Software Inc. All rights reserved. All trademarks, trade names, service marks, and logos referenced herein belong to their respective companies. |