You can import reference data from a database to a reference table by connecting the database to the application. It involves adding columns to reference table and then importing column values from the database. For more information on adding columns to reference tables, refer to the Adding Columns to Reference Tables topic.
To import column values from databases, follow these steps:
- In the Workspace pane, click a reference table.
- Click
 .
. - Click
 .
. - Enter appropriate values in the fields on the Quick Connection tab to establish a connection with a database. Fields marked with a red asterisk are mandatory. Refer to the following table for field descriptions.
- Click
 to test the connection.
to test the connection. - Write a query in the Query Panel to pull the data from the database.
- Click
 to validate the query.
to validate the query. - Click
 to preview the data.
to preview the data. - Double-click the Select Column to Import cell under the required column.
- Choose an appropriate <Reference_Column_Name> from the drop-down.
- Click
 .
.
Columns in the reference table appear.
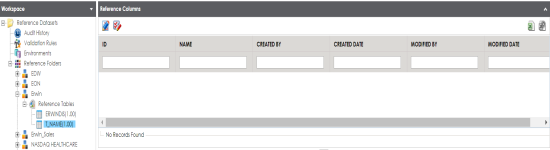
The DB Scan page appears.
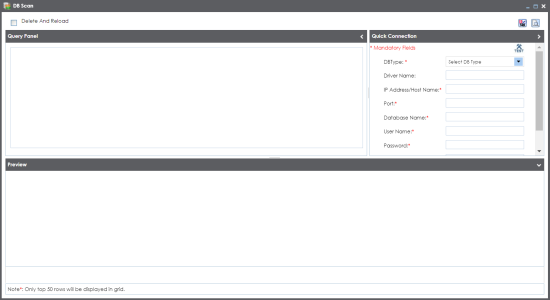
|
Field Name |
Description |
|---|---|
|
DB Type |
Specifies the database type. For example, Sql Server. |
|
Driver Name |
Specifies the JDBC driver name for connecting to the database. For example, com.microsoft.sqlserver.jdbc.SQLServerDriver The field is autopopulated based on the DB Type. |
|
IP Address/Host Name |
Specifies the IP address or server host name of the database. For example, localhost. |
|
Port |
Specifies the port to connect with the database. For example: 1433 is the default port for a Sql Server database type. |
|
Database Name |
Specifies the database name being used to connect to the reference table. For example, ErwinDIS931. |
|
User Name |
Specifies the user name to connect with the database. For example, sa. |
|
Password |
Specifies the password to connect with the database. For example, goerwin@1. |
If the connection is established, the success message appears.
The data is previewed.
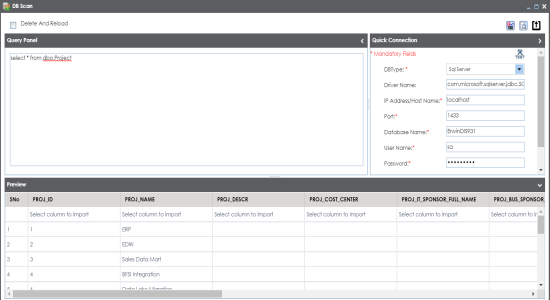
A drop-down option appears displaying the reference columns.

You can import multiple columns from the database.
The column values from the database are imported into the selected reference columns.
|
|
|
Copyright © 2021 erwin, Inc. All rights reserved. Copyright © 2021 Quest Software Inc. All rights reserved. All trademarks, trade names, service marks, and logos referenced herein belong to their respective companies. |