Reference tables store reference data. You can create reference tables in new or existing reference folders. You can also create reference tables under the reference sub-folders.
To create reference tables, follow these steps:
- Go to Application Menu > Data Catalog > Reference Data Manager.
- In the Workspace pane, right-click a reference folder or sub-folder.
- Click New Table.
- Enter appropriate values in the fields. Fields marked with a red asterisk are mandatory. Refer to the following table for field descriptions.
- Click
 .
.
For example, if you right-click a reference folder the following options appear.
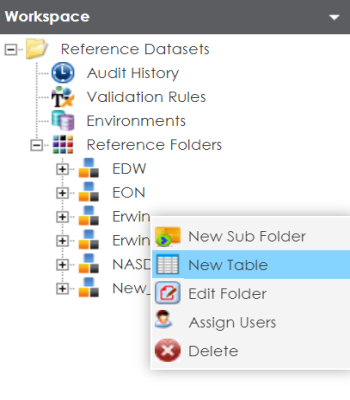
The New Reference Table page appears.
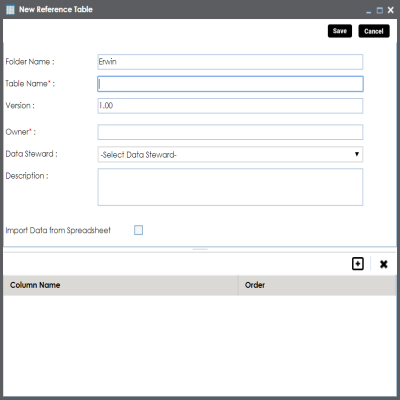
|
Field Name |
Description |
|---|---|
|
Folder Name |
Specifies the name of the reference folder. For example, NASDAQ Healthcare. It is autopopulated and cannot be edited. |
|
Table Name |
Specifies the name of the reference table. For example, Data_Classifications_Levels. |
|
Version |
Specifies the version of the reference table. For example, 1.00. It is autopopulated and cannot be edited. |
|
Owner |
Specifies the reference table owner's name. For example, Talon Smith. |
|
Data Steward |
Specifies the name of the data steward responsible for the reference table. For example, Jane Doe. Users assigned with the Legacy Data Steward role appear as drop down options. You can assign this role to a user in the Resource Manager. To assign data steward, select a data steward from the drop down options. |
|
Description |
Specifies the description about the reference table. For example: This reference table serves as domain for the data classification column. |
|
Import Data from Spreadsheet |
Use this check box to import reference data into the reference table from the XLSX file. For more information, refer to the Importing Data from Spreadsheets section below. |
A reference table is created and saved in the Reference Tables tree.
Importing Data from Spreadsheets
To import reference data from MS Excel files, follow these steps:
- On the New Reference Table page, click the Import Data from Spreadsheet check box.
- Drag and drop or use
 to browse and select the XLSX file.
to browse and select the XLSX file. - Click Next.
- Click
 .
.

The Preview Screen page appears. To exclude a column from the import process, double-click the column header and click NOT_IN_USE.
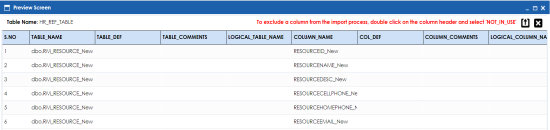
The reference data is imported into the reference table.
If you do not click the Import Data from Spreadsheet check box, you need to add columns to the reference table and then add column values:
You can manage a reference table using the options available on right-clicking the reference table. Managing reference tables involves:
- Altering reference tables
- Copying reference tables
- Assigning users to reference tables
- Deleting reference tables
|
|
|
Copyright © 2021 erwin, Inc. All rights reserved. Copyright © 2021 Quest Software Inc. All rights reserved. All trademarks, trade names, service marks, and logos referenced herein belong to their respective companies. |