You can run forward and reverse lineage analysis to trace metadata at the table level. Forward lineage analysis generates lineage with the table as source. And, reverse lineage analysis generates lineage with the table as target. The Dual-Combined View lineage analysis generates a lineage, which includes both forward and reverse lineage.
Viewing Lineage
To run lineage analyzer at the table level, follow these steps:
- Go to Application Menu > Data Catalog > Mapping Manager.
- In the Workspace Mappings pane, click the required mapping.
- Select a row.
- Right-click a table and hover over Lineage Analyzer.
- Hover over any of the following:
- Forward: Use this option to view forward lineage.
- Reverse: Use this option to view reverse lineage.
- Dual - Combined View: Use this option to view combined forward and reverse lineage.
- Use the following options:
- All Projects
- Use this option to include all the projects in lineage analysis.
- By Project
- Use this option to select projects for lineage analysis.
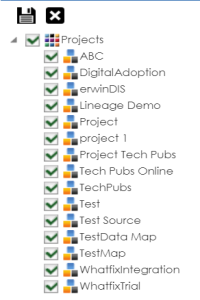
- By default, all projects are selected. Clear the check boxes for the projects that are not required. Then, click
 .
.
The Mapping Specification grid appears.
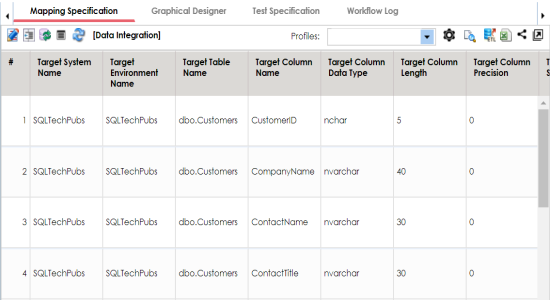
The options available for Lineage Analyzer appear.
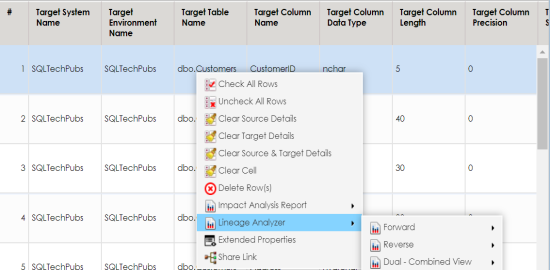
For example, when you hover over Reverse, All Projects and By Project appear as options.
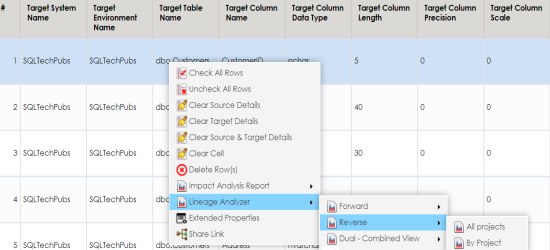
The table's lineage is generated based on the options you selected.
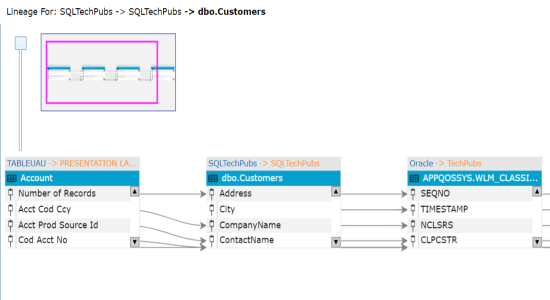
Working on Lineage
Lineage of a table shows how metadata moves through tables. It provides a summary of columns used as source and target. Also, it gives you information about the technical and business properties of columns involved in the lineage.
For example, the following image displays a table's lineage.
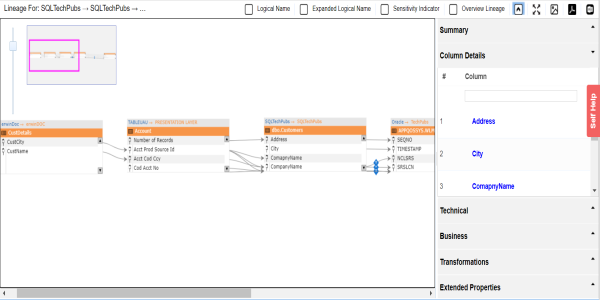
Use the following options:
Use this option to view logical names of columns in the lineage.
For example, in the following lineage, column names are replaced with their logical names.
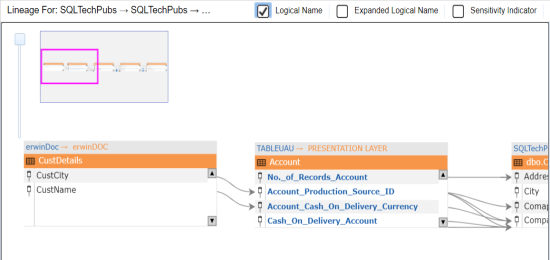
Use this option to view expanded logical names of the columns in the lineage.
For example, in the following lineage, column names are replaced with their expanded logical names.
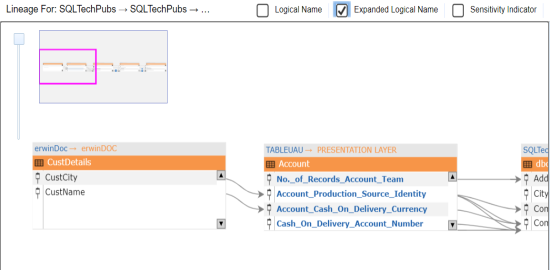
Use this option to view sensitivity of columns in the lineage.
For example, the following lineage displays the sensitivity of columns.
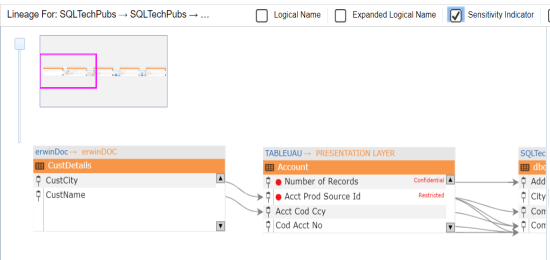
Use this option to switch between detailed and overview lineage view.
Detailed lineage view: This view is helpful to technical users like ETL developers. When you reverse engineer ETL jobs or SQL scripts, the lineage might contain temporary tables, ETL components (filters, joiners, routers etc.). This view includes tables and columns that do not exist in the Metadata Manager.
For example, the following lineage displays the CustDetails table that does not exist in the Metadata Manager.

Overview lineage view: This view is helpful to business users. It excludes tables and columns that do not exist in the Metadata Manager.
For example, the following lineage does not display CustDetails table that does not exist in the Metadata Manager.

Use this option to switch between collapsed and expanded view. The expanded view includes columns involved in the lineage and the collapsed view excludes columns in the lineage.
For example, in the following lineage the collapsed view does not display columns involved in the lineage.

This switch is enabled when you use the expanded view (![]() ). Use this option to switch between the Auto Expand view and Auto Fit view. The Auto Expand view shrinks the space for the list of columns and the Autofit view expands the space to fit the list of columns.
). Use this option to switch between the Auto Expand view and Auto Fit view. The Auto Expand view shrinks the space for the list of columns and the Autofit view expands the space to fit the list of columns.
For example, the following lineage displays the Auto Expand view.
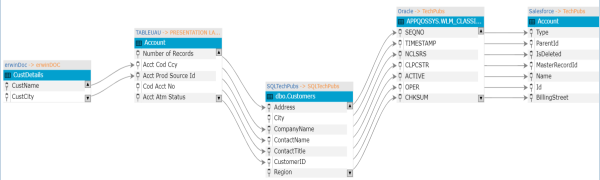
Use this option to download the lineage in the JPG format.
Use this option to download the lineage in the PDF format.
Use this option to download the lineage in the XLSX format.
To highlight a column's lineage path, click the column. The column is highlighted in orange color, its forward lineage path appears in red, and its reverse lineage path appears in blue.
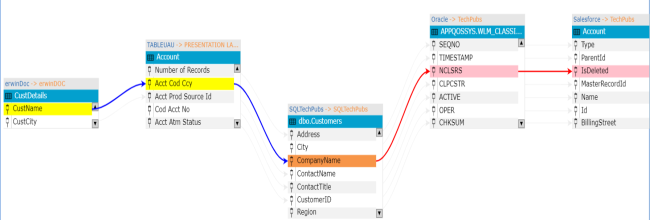
Tables that are not part of a lineage path disappear.
For example, in the following lineage, the CustDetails and Account table disappear in the lineage path with respect to the City column.
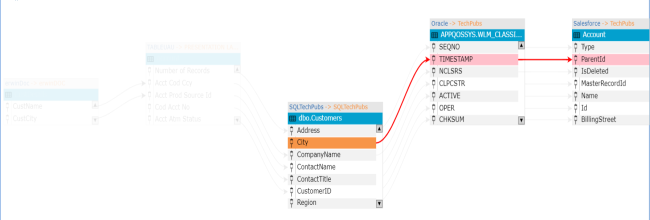
This pane displays a summary of the lineage report. It gives information about number of columns acting as source, target, or both in the lineage.
By default, this pane displays a list of columns under the table for which, you ran lineage analysis.
You can click a table in the lineage to view list of columns under the table. You can then click <Column_Name> to view lineage of the column.
Columns that are not involved in lineage, are not included in the list.
This pane displays technical properties of a table. By default, it displays the technical properties of the table for which, you ran lineage analysis. You can click a table in the lineage and view its technical properties. The technical properties of a table include System Name, Environment Name, Table Name, and so on. For more information on updating table properties, refer to the Updating Table Properties topic.
This pane displays business properties of a table. By default, it displays the business properties of the table for which, you ran lineage analysis. You can click a table in the lineage and view its business properties. The business properties of a table include Logical Table Name, Table Definition, Expanded Logical Name, and so on. For more information on updating table properties, refer to the Updating Table Properties topic.
To view transformations between two columns, click the link between the columns. The transformations pane expands and displays the transformations.
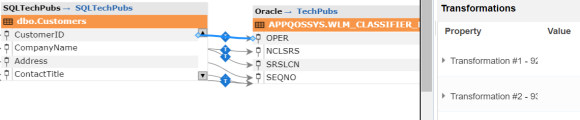
You can expand the transformation node to view the transformation details that includes Business Rule, Extended Business Rule, Trans lookup Condition, and Lookup On.
By default, this pane displays the extended properties of a table for which, you ran the lineage analysis. You can click a table in the lineage to view its extended properties in this pane. For more information on configuring extended properties of tables, refer to the Table topic.
|
|
|
Copyright © 2021 erwin, Inc. All rights reserved. Copyright © 2021 Quest Software Inc. All rights reserved. All trademarks, trade names, service marks, and logos referenced herein belong to their respective companies. |