You can open a concise view of mappings with an ability to instantly generate lineage
and impact analysis. It is an alternate view for both workspace and published maps
and more
suitable for business users.
To open business view of mappings, follow these steps:
- Go to Application Menu > Data Catalog > Mapping Manager.
- In the Workspace Mappings pane, right-click a map.
- Click Mapping Alternate View.
- Mapping Details
-
It displays mapping details that includes mapping specification name, version, target update strategy, and lists of target and source tables.
- Mapping Specification
-
It displays the Mapping Specification grid with source and target details.
- Table Details
-
To view table details, on the Mapping Summary page, click <Table_Name>.
The Table Details page appears. By default, the Impact Analysis tab opens. You can view direct, indirect, and other impacts of the table.
For more information on impact analysis, refer to the Running Impact Analysis topic.
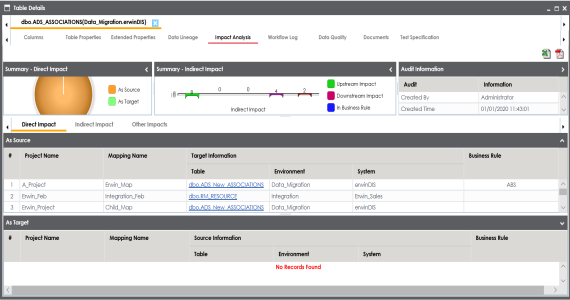
-
You can click the following tabs to work on the Table Details page:
- Data Lineage: This tab displays the forward and reverse lineage of the table. For more information on lineage of tables, refer to the Table topic.
- Extended Properties: This tab displays the extended properties configured for the table. For more information on configuring extended properties, refer to the Extending Table Properties topic.
- Table Properties: On this tab, you can view the table properties. For more information on table properties, refer to the Updating Table Properties topic.
- Columns: This tab displays a list of columns in the table.
- Workflow Log: This tab displays the workflow log of the table. For more information on configuring workflows, refer to the Using Workflow Manager section.
- Data Quality: On this tab, you can preview and profile the data in the table. For more information on previewing and profiling data, refer to the Previewing Data topic.
- Documents: On this tab, you can view or add documents related to the table.
- Test Specifications: On this tab, you can view the test cases related to the table. For more information on test cases, refer to the Creating Test Cases topic.
- Column Details
-
To view column details, on the Mapping Summary page, click <Column_Name>.
-
The Column Details page appears. By default, the Impact Analysis tab opens. You can view direct, indirect, and other impacts of the column.
For more information on impact analysis, refer to the Running Impact Analysis topic.
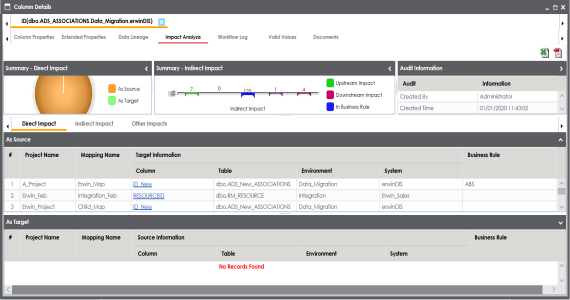
You can click the following tabs to work on the Column Details page.
- Data Lineage: This tab displays the forward and reverse lineage of the column. For more information on lineage of columns, refer to the Column topic.
- Extended Properties: This tab displays the extended properties configured for the column. For more information on configuring extended properties, refer to the Extending Column Properties topic.
- Column Properties: This tab displays the column properties. For more information on column properties, refer to the Updating Column Properties topic.
- Workflow Log: This tab displays the workflow log of the column. For more information on configuring workflows, refer to the Using Workflow Manager section.
- Valid Values: This tab displays the codesets assigned to the column as valid values. For more information on assigning codesets to columns, refer to the Assigning Codesets to Columns topic.
- Documents: This tab displays the uploaded documents related to the column.
The available options appear.
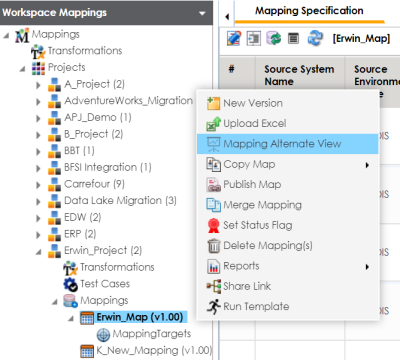
The Mapping Summary page appears. It has two sections, Mapping Details and Mapping Specifications.
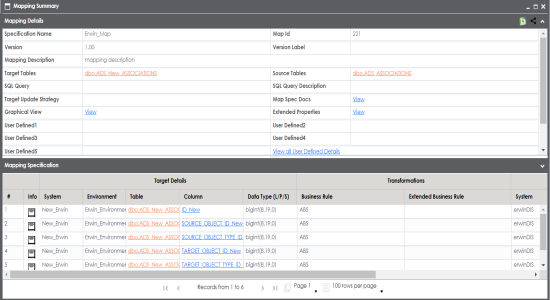
Under the Mapping Details and Mapping Specification sections, you can click a <Table_Name> or <Column_Name> to view their respective details.
|
|
|
Copyright © 2021 erwin, Inc. All rights reserved. Copyright © 2021 Quest Software Inc. All rights reserved. All trademarks, trade names, service marks, and logos referenced herein belong to their respective companies. |