You can add transformation and lookup details to a mapping specification on the Graphical Designer tab.
Adding transformation details involves setting up:
- Business rule
- Extended business rule transformation
Ensure that you define business rules under the Transformations node for the same ETL Option as the Project ETL. For more information on defining business rules, refer to the Defining Transformations section.
Adding lookup details involves setting up:
- Trans lookup condition
- Lookup reference column
- Lookup on
Ensure that you scan the required table in the Metadata Manager to set trans lookup condition.
Adding Transformation Details
To add business rules graphically, follow these steps:
- Click the Graphical Designer tab.
- Click
 .
. - Click the mapping link of the required column and expand the Properties pane.
- Expand the Transformation Details pane.
- Double-click the Value cell for Business Rule and select the required value.
- Click
 .
.
You can now edit the mapping specification graphically.
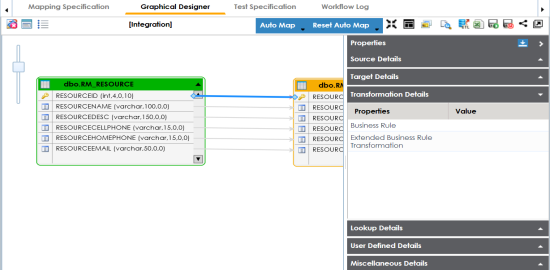
The business rule is added to the mapping link. You can add business rules for multiple mapping links.
To add extended business rule transformations graphically, follow these steps:
- On the Graphical Designer tab, Click
 .
. - Select the Extended Business Rule check box.
- Click the mapping link of the required column and expand the Transformation Details pane.
- Double-click the Value cell for Extended Business Rule Transformation.
- Select the pseudocode based on the Project ETL.
- Press Ctrl + Space keys.
- Double-click the required transformation.
- Click
 .
.
The available options appear.
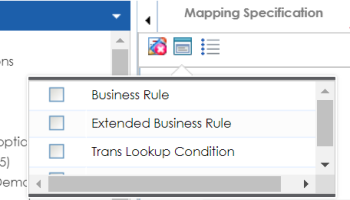
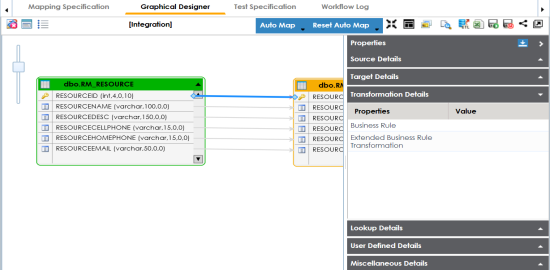
The Extended Transformation Rule Editor page appears.
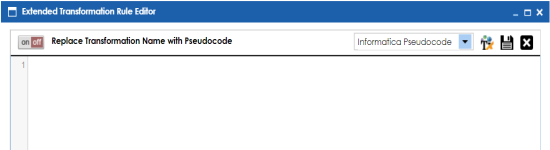
For example, if the Project ETL is Informatica then select Informatica Pseudocode.
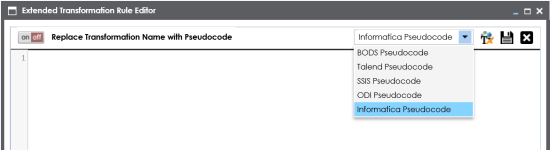
The available transformations appear.
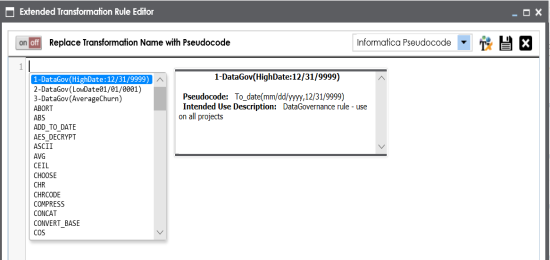
If the required transformation is not available in the list, use ![]() to create and update the transformations list.
to create and update the transformations list.
You can use ![]() to replace transformation name with pseudocode.
to replace transformation name with pseudocode.
The extended business rule transformation is added to the mapping link. You can add extended business rule transformations to multiple mapping links.
Adding Lookup Details
To add lookup details graphically, follow these steps:
- On the Graphical Designer tab, click the mapping link of the required column and expand the Properties pane.
- Expand the Lookup Details pane.
- Drag the required table from the Metadata Catalogue pane and drop it for Trans Lookup Condition.
- Click
 .
.
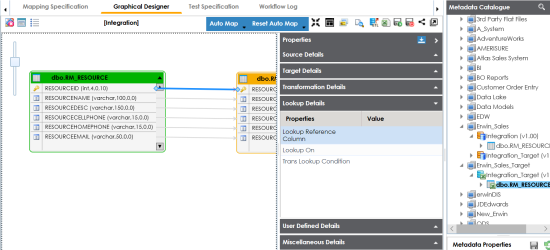
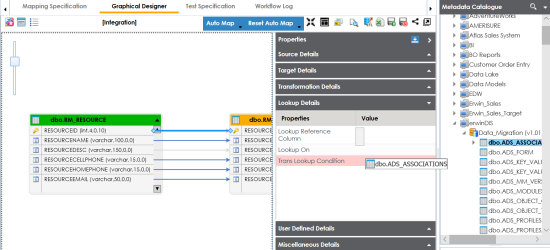
Once trans lookup condition is set, you can add lookup reference column and lookup on.
To add lookup reference column, double-click the cell for Lookup Reference Column and select the required option.
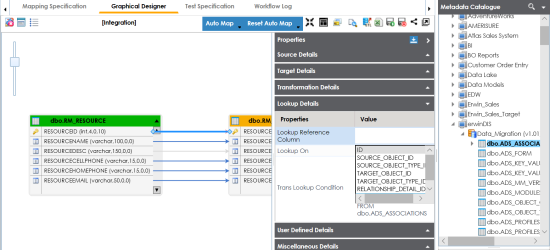
To add lookup on, double-click the cell against Lookup On and select the required option.
The lookup details are added to the mapping specification. You can add lookup details for multiple mapping links.
|
|
|
Copyright © 2021 erwin, Inc. All rights reserved. Copyright © 2021 Quest Software Inc. All rights reserved. All trademarks, trade names, service marks, and logos referenced herein belong to their respective companies. |