Creating Users and Assigning Roles
Creating users and assigning roles to them enables your team to access erwin Data Intelligence Suite (DI Suite) modules and projects. Follow the steps below to create users and assign them roles to define their access-level permissions.
Note: The Administrator user is available by default and you cannot edit or delete this user.
To create users, follow these steps:
- Go to Application Menu > Data Catalog > Resource Manager > Users.
- Under the Users Tree pane, right-click the Users node and click New User.
- Enter appropriate values in the fields. Fields marked with a red asterisk are mandatory. Refer to the following table for field descriptions.
-
Click
 .
.
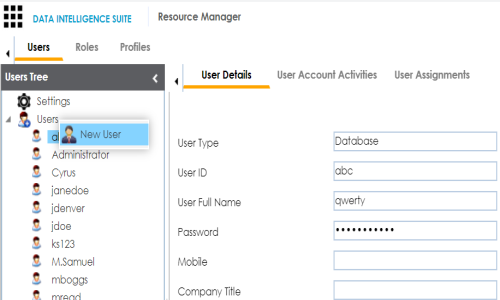
The New User page appears.
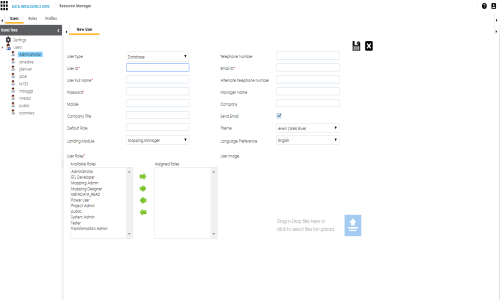
|
Field Name |
Description |
|---|---|
|
User Type |
Specifies whether the user type is Database, LDAP, or SAML. For example, Database.
|
|
User ID |
Specifies the user name of the user to log on to erwin DI Suite. For example, janedoe. |
|
User Full Name |
Specifies the user's full name. For example, Jane Doe. |
|
Password |
Specifies the password to log on to erwin DI Suite. For example, Janedoe@1. The Administrator provides a default password, which can be changed later. |
|
Mobile |
Specifies the user's valid mobile number. For example, +658374414288. |
|
Company Title |
Specifies the user's company title or designation. For example, Data Administrator. |
|
Default Role |
Specifies the default role of the user. For example, Mapping Admin. |
|
Landing Module |
Specifies the landing module for the user. For example, Mapping Manager. The Landing Module is the first page displayed when a user logs in. |
|
User Roles |
Select roles under Available Roles list-box and move them to Assigned Roles list-box using the arrows ( For adding a new role under the Available Roles list-box, refer to the Creating Roles topic. |
|
Telephone Number |
Specifies the valid telephone number of the user. For example, 1-800-783-7946. |
|
Email ID |
Specifies the user's email address. For example, jane.doe@mauris.edu |
|
Alternate Telephone Number |
Specifies the user's valid alternate telephone number. For example, 1-802-456-7946. |
|
Manager Name |
Specifies the name of the user's reporting manager. For example, John Doe. |
|
Company |
Specifies the name of the user's company. For example, ABC Consulting Services. |
|
Send Email |
Specifies whether to send email to the user's email ID. Select the Send Email check box to send an email notification to the user's email ID. For more information on configuring notifications, refer to the Configuring Notifications topic. |
|
Theme |
Specifies the theme for the user to set the appearance of erwin DI Suite. By default, it is set to erwin (Web Blue). |
|
Language Preference |
Specifies the language preferred by the user. For example, English. For more information on language settings, refer to the Configuring Language Settings topic. |
|
User Image |
Specifies the physical image file being attached to the user. Drag and drop a user's image file or click |
A new user is created and added to the Users tree.
Managing users involves the following:
- Editing or deleting Users
- Monitoring User Account Activities
- Viewing User Assignments
|
Copyright © 2020 erwin, Inc.
All rights reserved.
|
|