In the Mapping Manager, you can define test cases at:
At the project-level, you can create multiple test cases. Whereas, at the map-level, you can create a single test case.
Creating Project-Level Test Cases
To create project-level test cases, follow these steps.
- Go to Application Menu > Data Catalog > Mapping Manager > Workspace Mappings.
- Expand a project and click the Test Case node.
The Test Case Summary page appears. - Click
 .
. - Enter appropriate values in the fields. Fields marked with a red asterisk are mandatory. Refer to the following table for field descriptions.
- Click Save and Exit.

The Add New Test Case page appears.
Note: Test cases created for a project are also applicable to the mappings under a project.
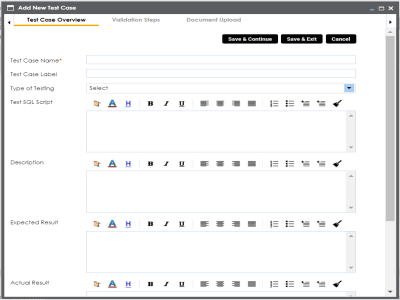
|
Field Name |
Description |
|---|---|
|
Test Case Name |
Specifies the name of the test case. For example, Verifying the Completeness of Source Metadata. |
|
Test Case Label |
Specifies the unique label for the test case. For example, Source Metadata. |
|
Type of Testing |
Specifies the type of testing. For example, Metadata Testing. |
|
Test SQL Script |
Specifies the SQL script required in the test execution. For example, select * from dbo.ADS_ASSOCIATIONS. |
|
Description |
Specifies the test objective in brief. For example: The objective of the test case is to verify the completeness of source metadata. |
|
Expected Result |
Specifies the expected result of the test case in detail. For example: The source table should have 50 columns. |
|
Actual Result |
Specifies the actual test result after the execution of the test. For example: The source table has 39 columns. |
|
Testing Comments |
Specifies the testing comments about the test case. For example: The source metadata was scanned from a Sql Server database. |
The test case is created and added to the Test Cases node.
Creating Map-Level Test Cases
To create map-level test cases, follow these steps.
- Go to Application Menu > Data Catalog > Mapping Manager > Workspace Mappings.
- Click a mapping and click the Test Specification tab.
- Click
 .
. - Enter appropriate values in the fields. Fields marked with a red asterisk are mandatory. Refer to the following table for field descriptions.
- Click Save and Exit.
It displays the existing project-level test cases.
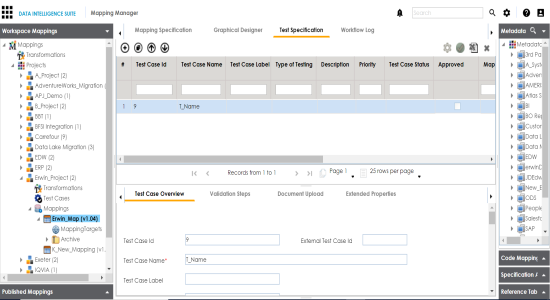
The Add New Test Case page appears.
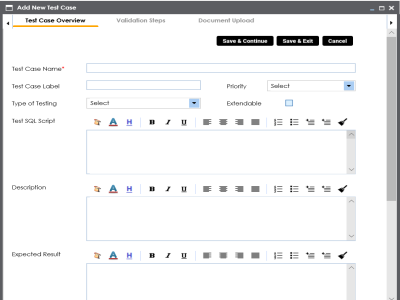
|
Field Name |
Description |
|---|---|
|
Test Case Name |
Specifies the name of the test case. For example, Verifying the Completeness of Source Metadata. |
|
Test Case Label |
Specifies the unique label for the test case. For example, Source Metadata. |
|
Priority |
Specifies the priority of the test case. For example, High. Priority for business rules and functional test cases can be medium or higher. |
|
Type of Testing |
Specifies the type of testing. For example, Metadata Testing. |
|
Extendable |
Specifies whether the test case is visible even when this map is archived. A map is archived whenever you create a new version of the map. |
|
Test SQL Script |
Specifies the SQL script required in the test execution. For example, select * from dbo.ADS_ASSOCIATIONS. |
|
Description |
Specifies the test objective in brief. For example: The objective of the test case is to verify the completeness of source metadata. |
|
Expected Result |
Specifies the expected result of the test case in detail. For example: The source table should have 50 columns. |
|
Actual Result |
Specifies the actual test result after the execution of the test. For example: The source table has 39 columns. |
|
Testing Comments |
Specifies the testing comments about the test case. For example: The source metadata was scanned from a Sql Server database. |
|
Test Case Status |
Specifies the status of the test case. For example, Passed. |
|
Approved |
Specifies whether the test case is approved. |
The test case is added under the Test Specification tab.
Once a test case is created, you can enrich it by:
Managing test cases involves:
- Updating test case status
- Approving test cases
- Exporting test cases
- Deleting test cases
|
Copyright © 2020 erwin, Inc.
All rights reserved.
|
|